On the GATUM platform, you can set personal SMS prices for each client.
This can be done manually, one at a time, or using a file, downloading the whole list at once.
In order to set up personal prices per destination for a client manually, one at a time, you need to:
- Go to the Profiles -> Clients page in the admin panel.
2. Click on the name of the desired client. You will be redirected to his profile.
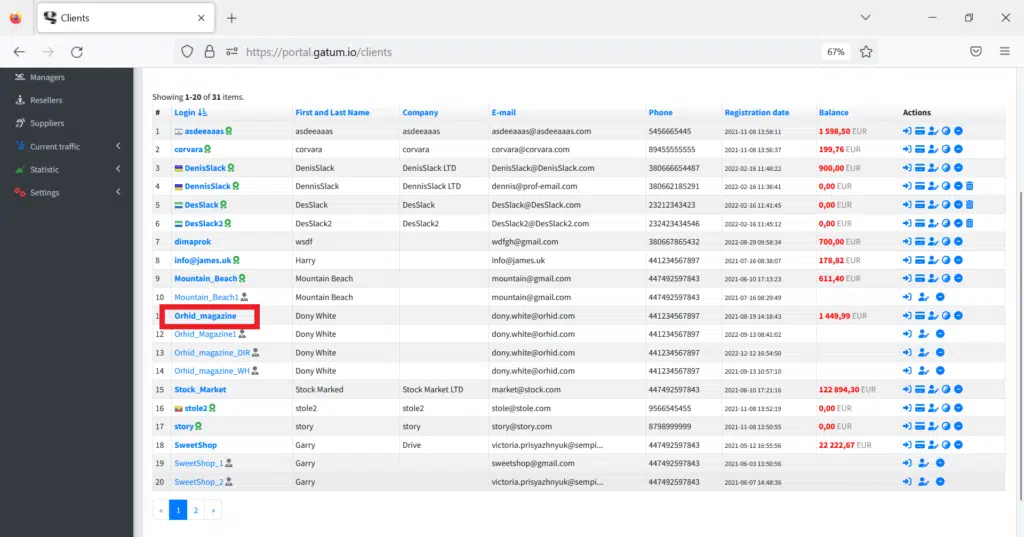
3. On the right side of the page, at the top, select Destinations -> Prices.
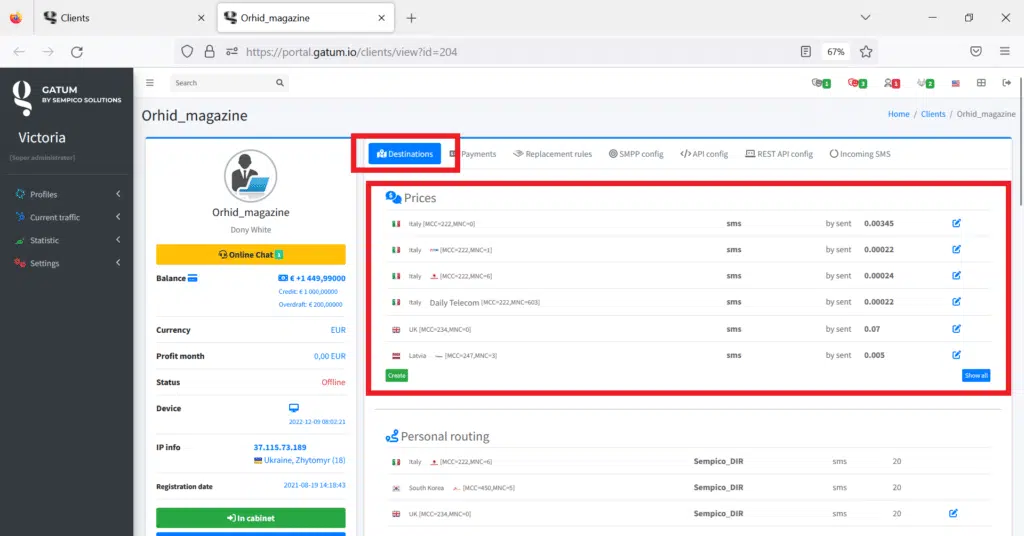
4. Click on the green Create button in the Prices block. You will be redirected to a page where the price for a certain direction is set.
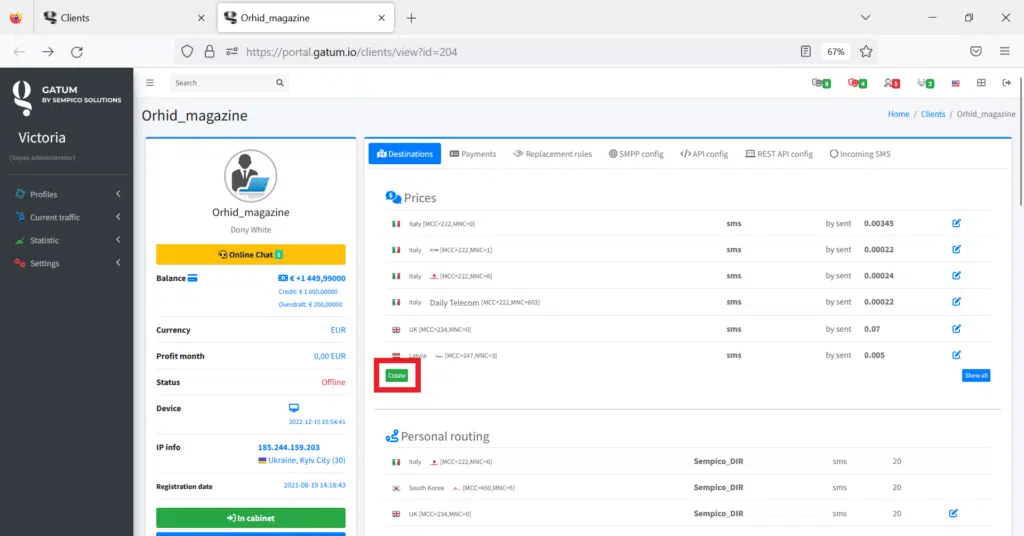
5. Select the type of option for withdrawing money for SMS: “by sent” – money will be withdrawn for each SMS sent in this direction; “By delivered” – money will be charged for each SMS delivered in this direction.
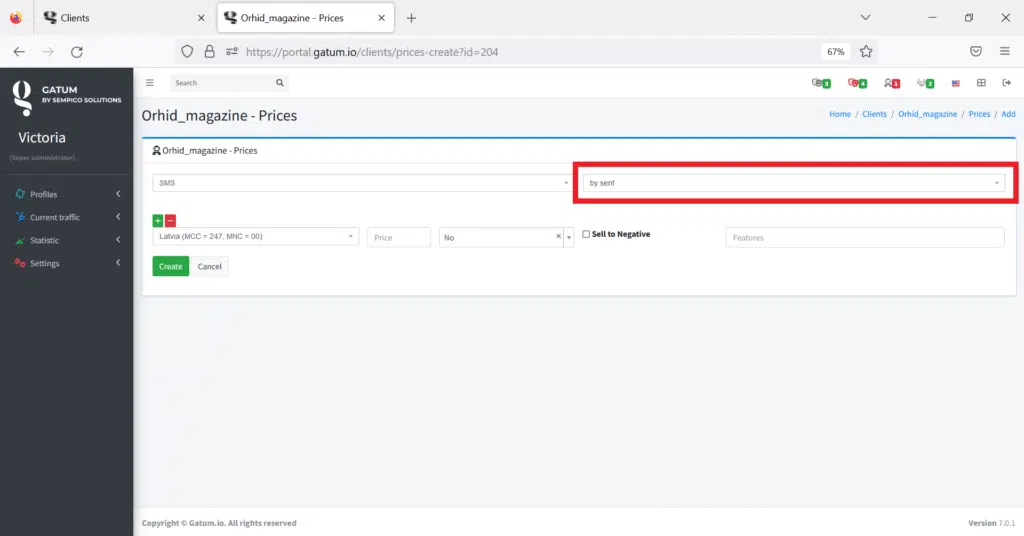
6. Select the message type. This is often “SMS”.
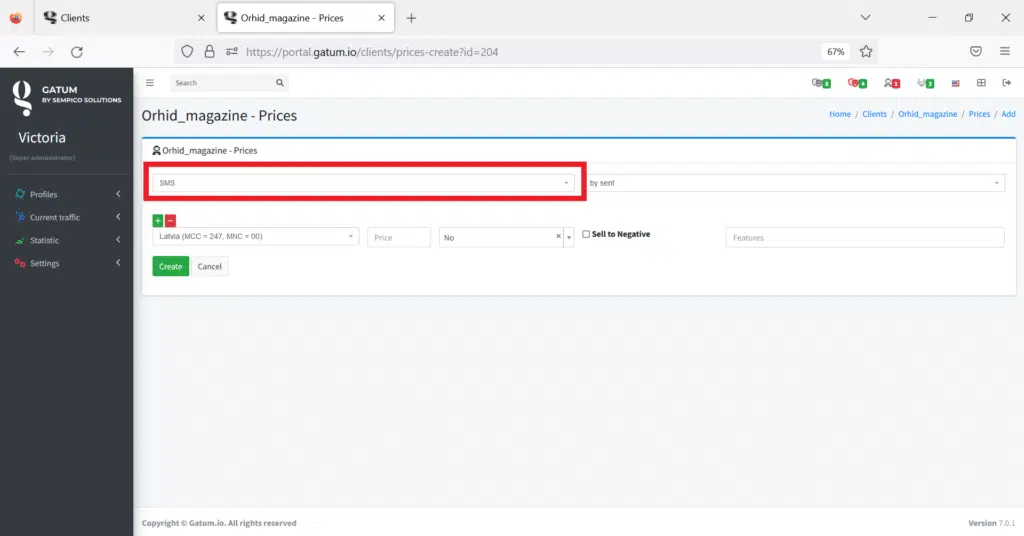
7. Select the direction for which you want to set a price to the client. For example, “Mongolia (MCC = 428, MNC = 00)”.
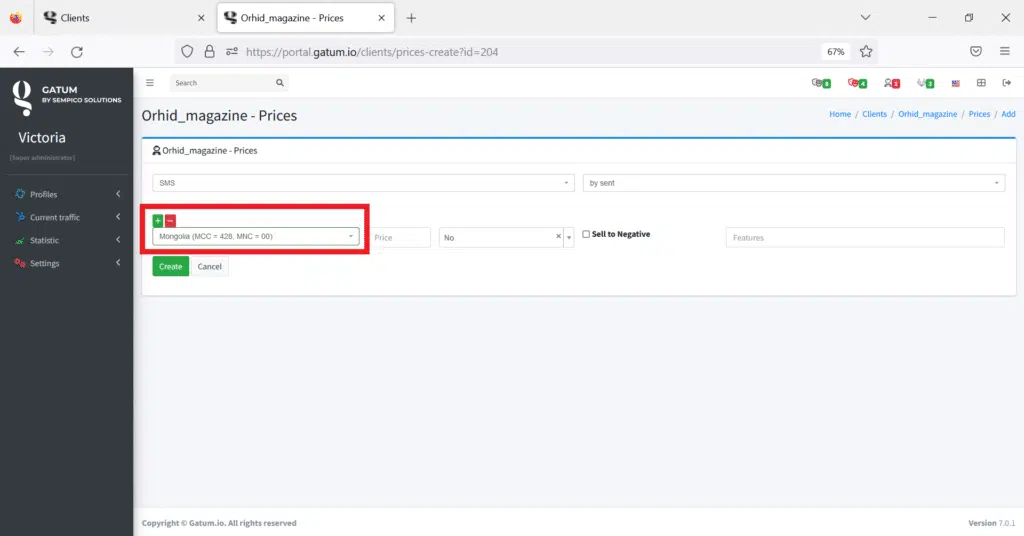
8. Set the price for this direction, for example, “0.00043”.
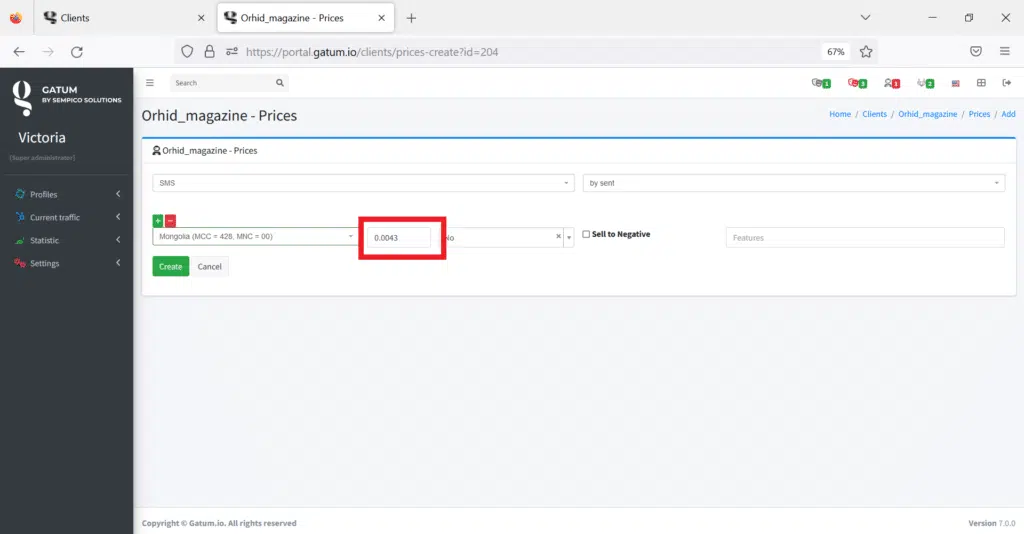
If you want to set the price for several routes at one time according to the general settings of the withdrawal types and message types, then you need to click on the green “+” sign. Another line will appear with a choice of direction and price input.
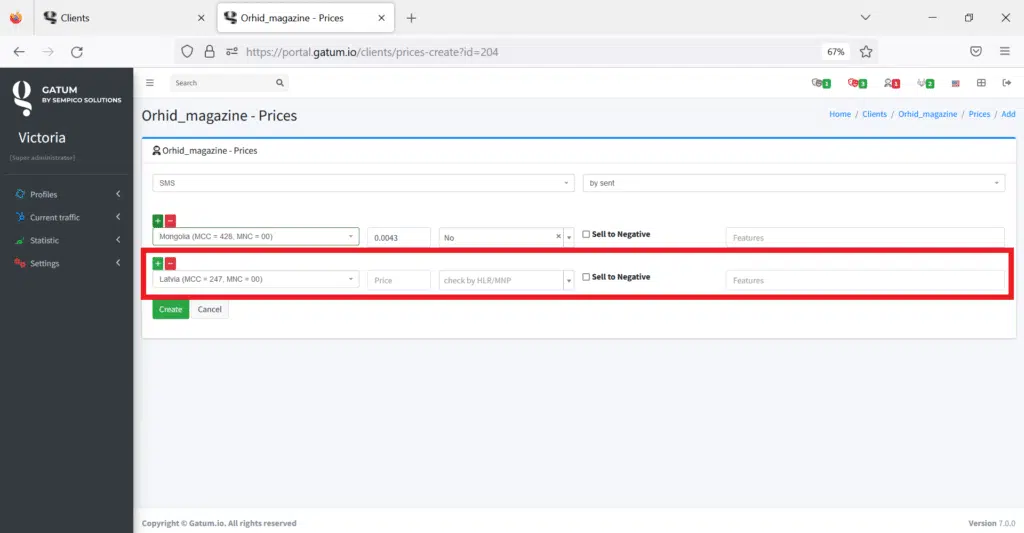
To remove an additional direction – click on the red “-” sign.
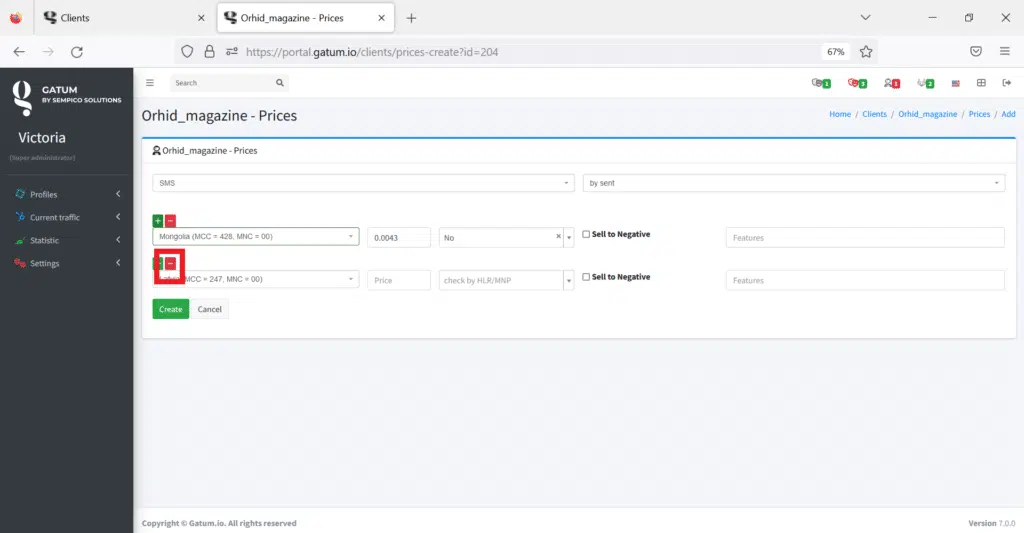
9. Click on the green Create button to save the new price settings.
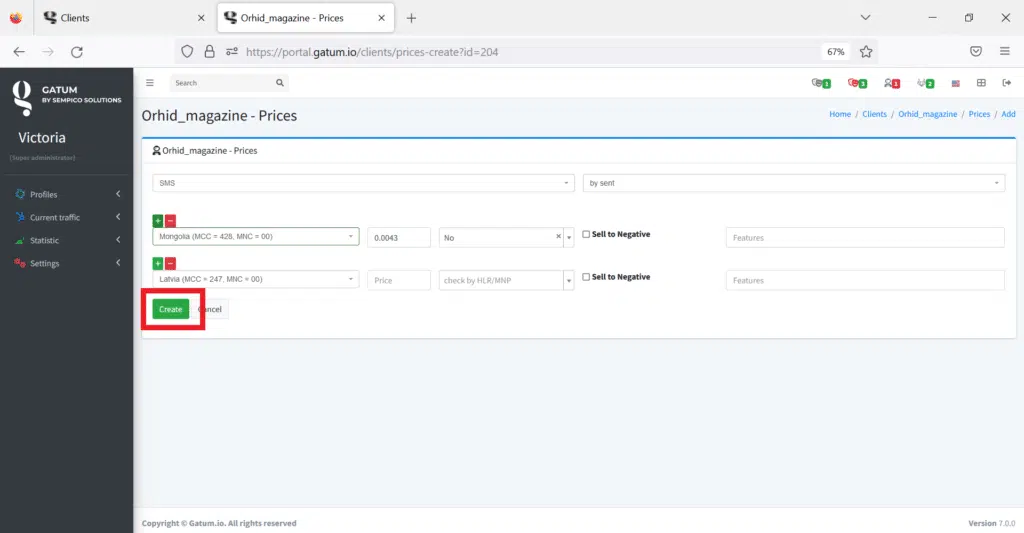
You will be redirected to a page that displays a list of all personal prices for this client.
In order to add prices to a client using a file, you need to:
- Prepare the file for uploading to the platform. It must be in CSV format! Divide information about direction and price into separate columns. You can see an example file below.
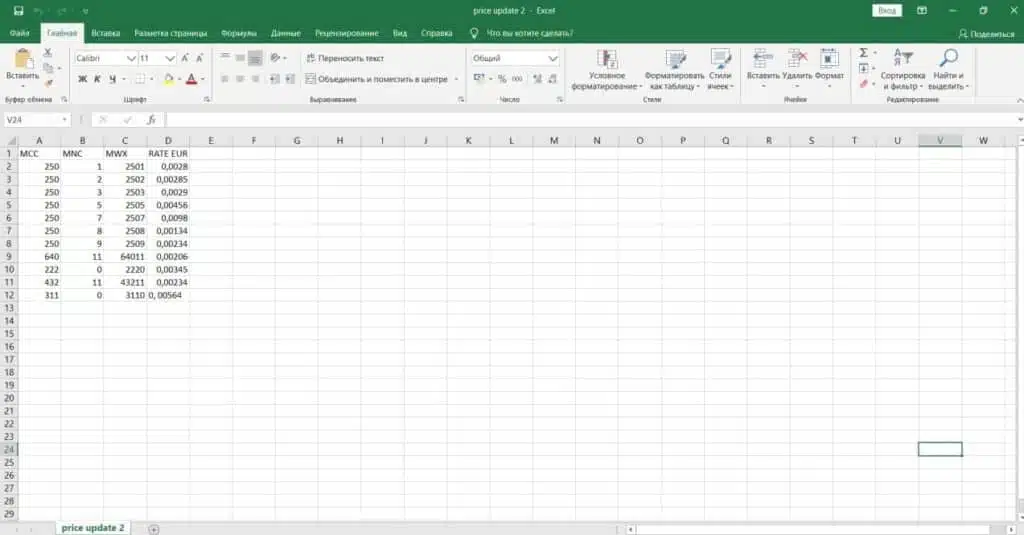
- On the Prices page, click on the Import prices from a file button.
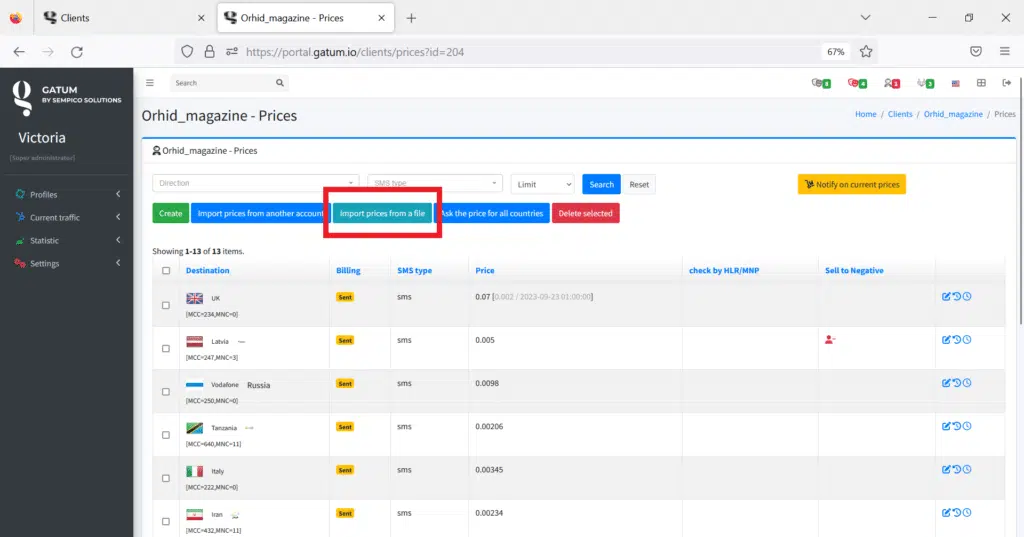
- Click on the blue folder icon and select the desired file. The system will process the file and display it at the bottom.
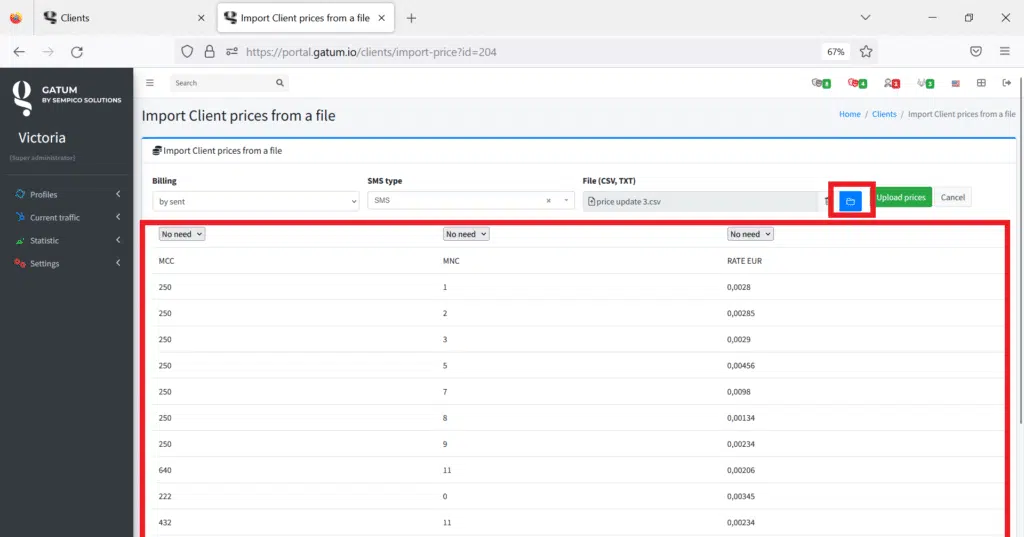
- Assign a specific value to each column, it should not be repeated.
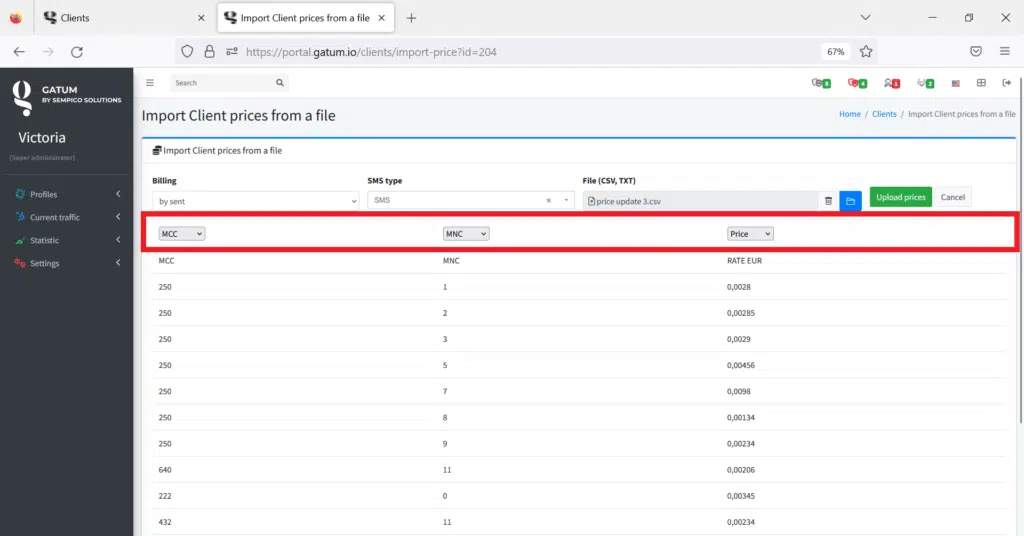
- Select the type of billing in the Billing field.
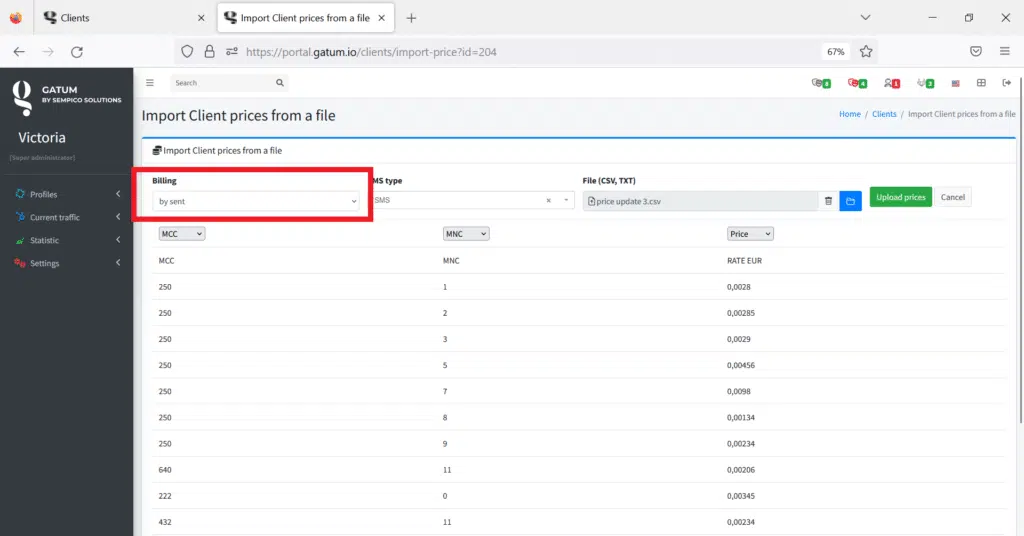
- Select the message type in the SMS type field.
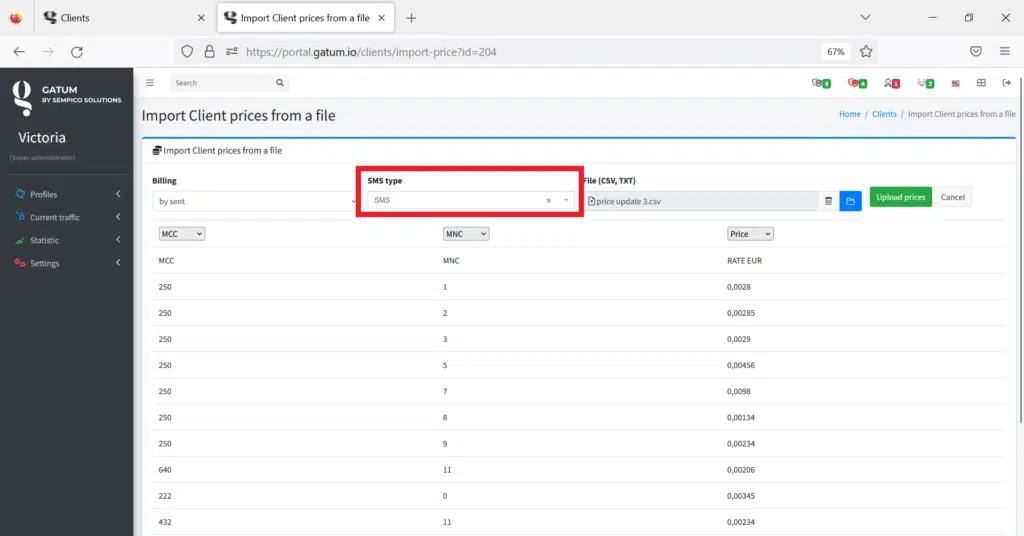
- Click on the Upload prices button.
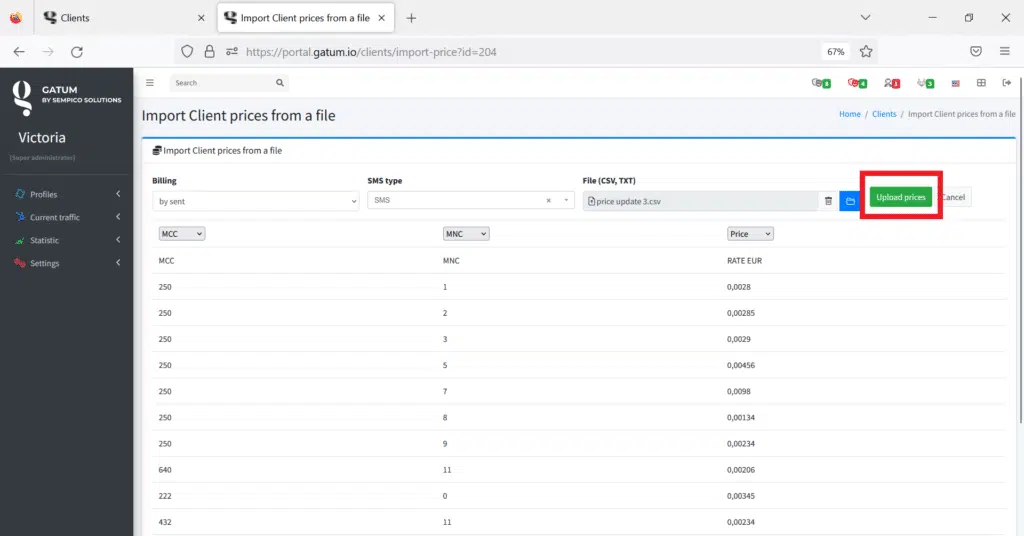
The loaded prices will be displayed in the list.
Here you can edit prices, create new ones and notify the client about changes.
