On the SMPP platform GATUM, an opportunity has been created to set up automation of price updates from mail. This is done to save you time and prices are automatically uploaded to the platform.
Setting up automation occurs in two stages. First, you need to set up a connection to your mailbox. Next, you will need to create and configure rules for each aggregator.
In order to set up a connection to a mailbox, you need to:
- Go to page Current traffic -> Routing -> Costs ->Import EmailBoxes.
- Click on the green button Create. You will be redirected to a page where you will create settings.
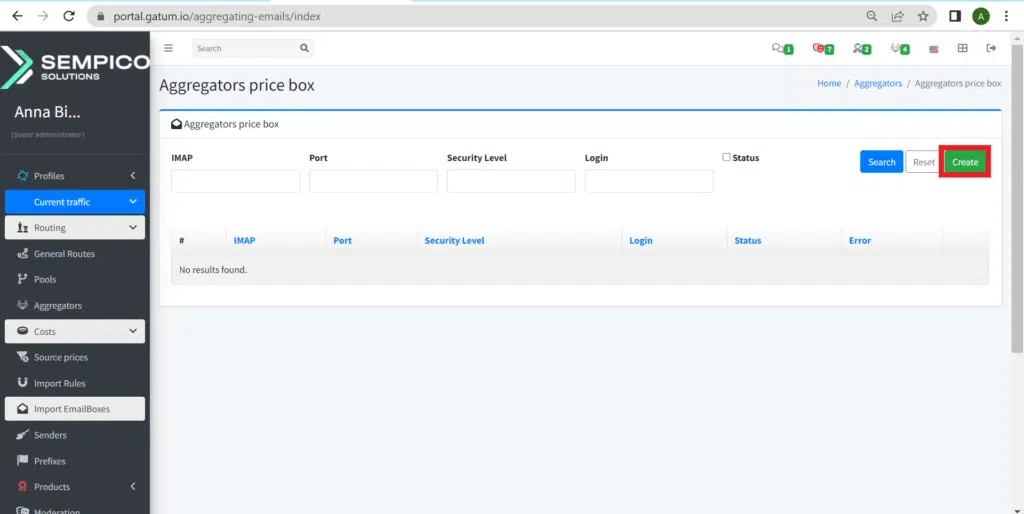
- In the IMAP field, enter the data provided by the client for this connection, for example – “imap.gmail.com”
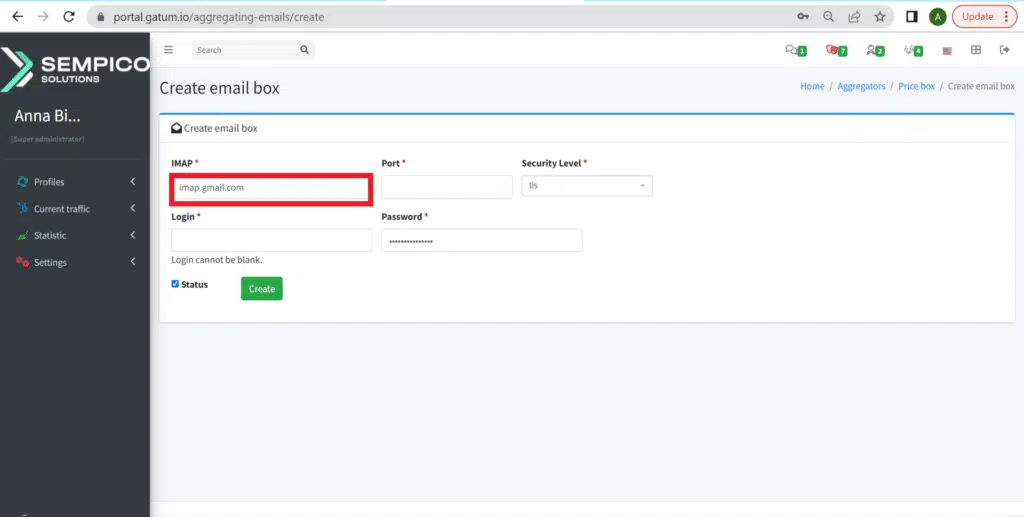
- In the Port field, enter the data provided by the client for this connection, for example – “993”
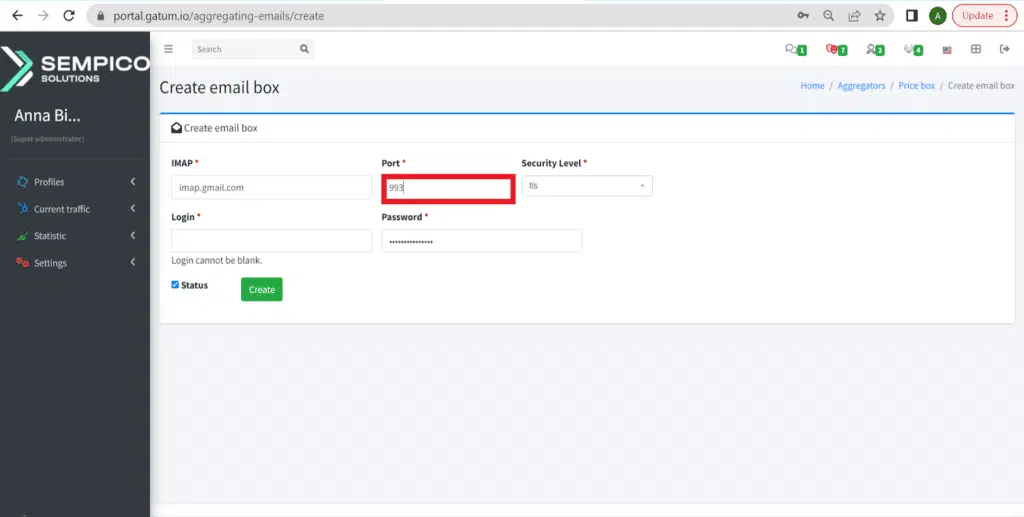
- In the Security Level field select a security protocol.
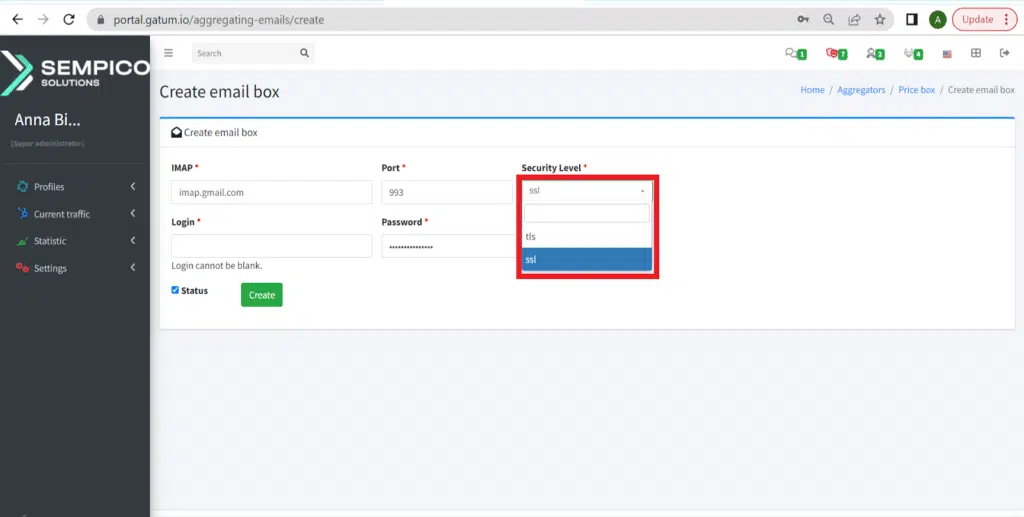
- In the Login and Password fields, enter the login and password of the mail to which you will receive emails with price updates.
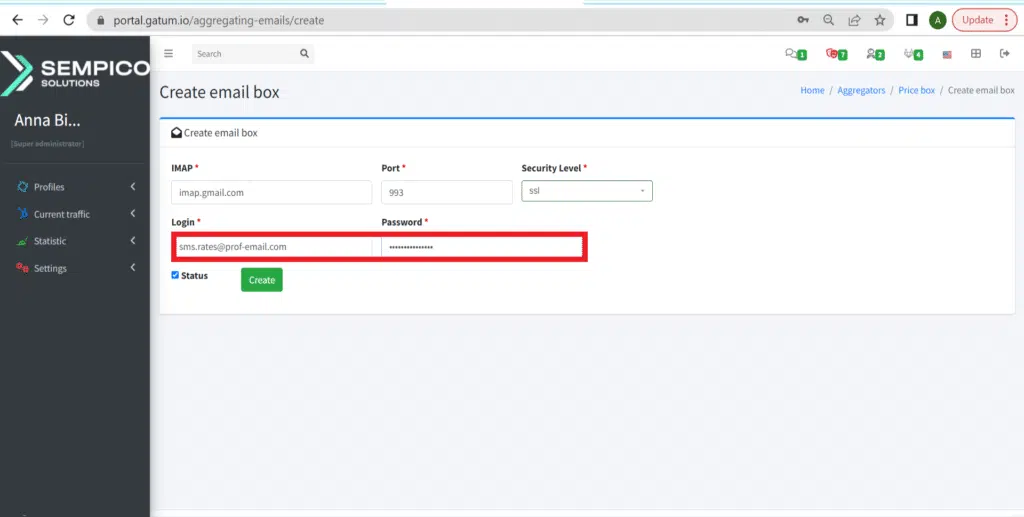
- To save your settings, click the green “Create” button.
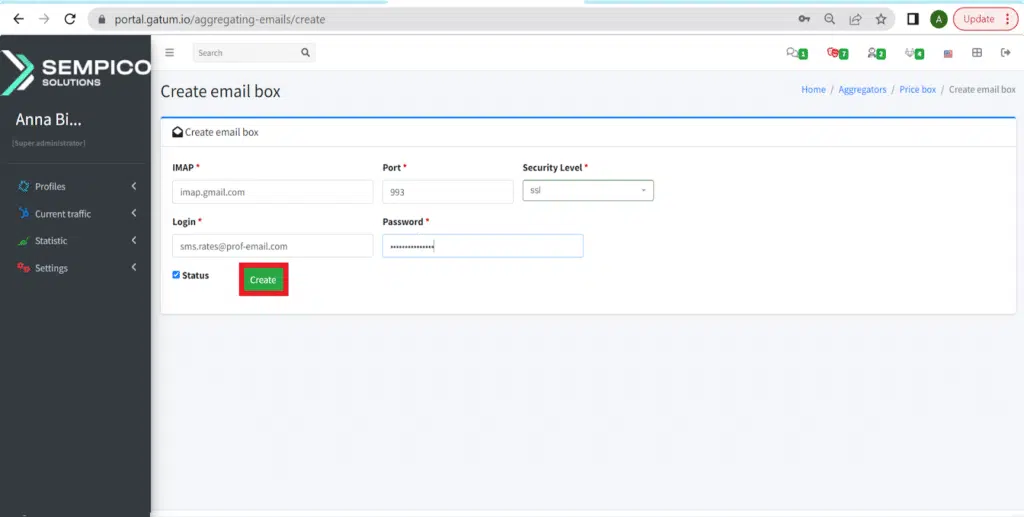
You will see a window with detailed information.
- Press the Price Boxes button to exit to the general menu.
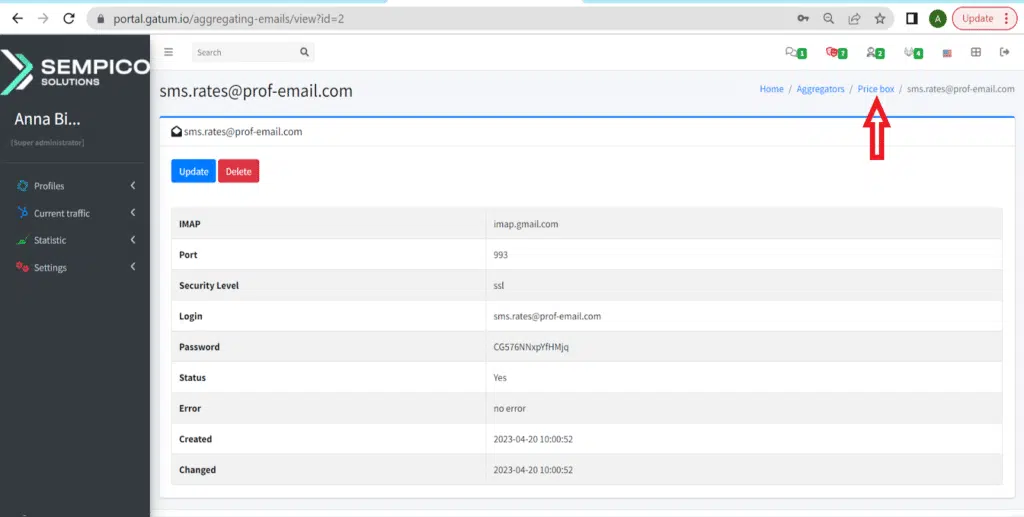
- The Error column will show the status of the connection. “No errors” – means that the connection is established.
If the connection fails, then the error code will be indicated in the Error column. This can happen if the mailbox service does not accept the request from the platform. Then you need to contact your mailbox provider.
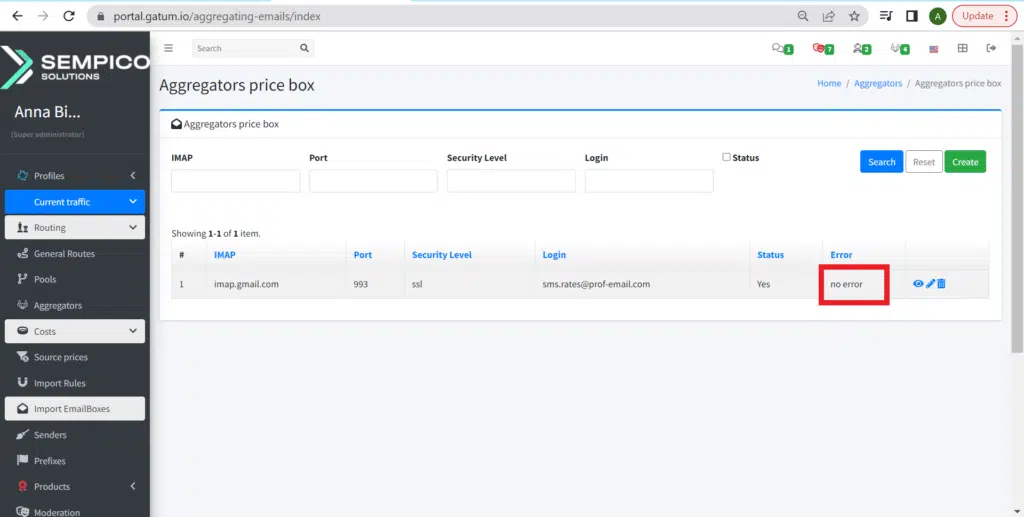
Next, we move on to the second stage of automating price updates – creating rules for aggregators.
- Go to Current traffic -> Routing -> Costs -> Import Rules.
- Click the green Create button to create the rule.
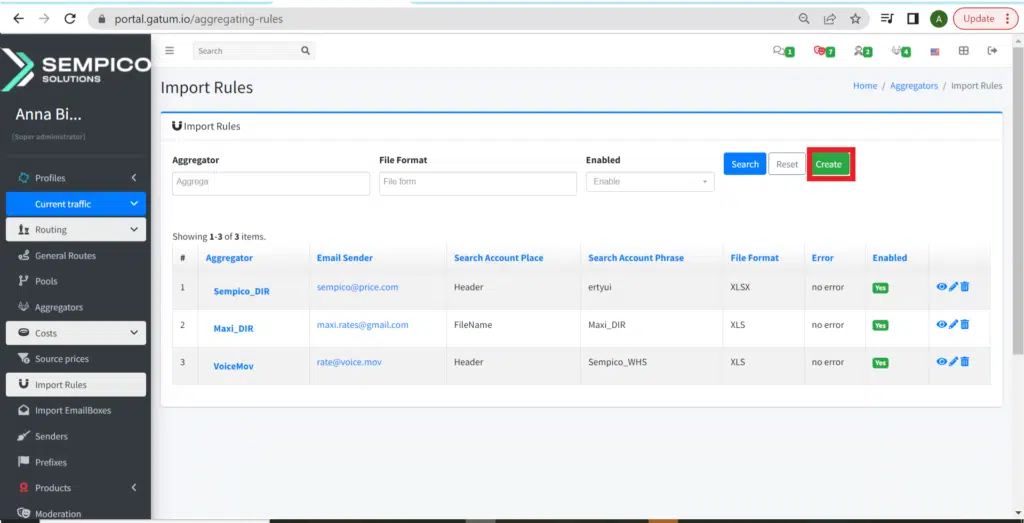
- In the Select Aggregator field, select an aggregator.
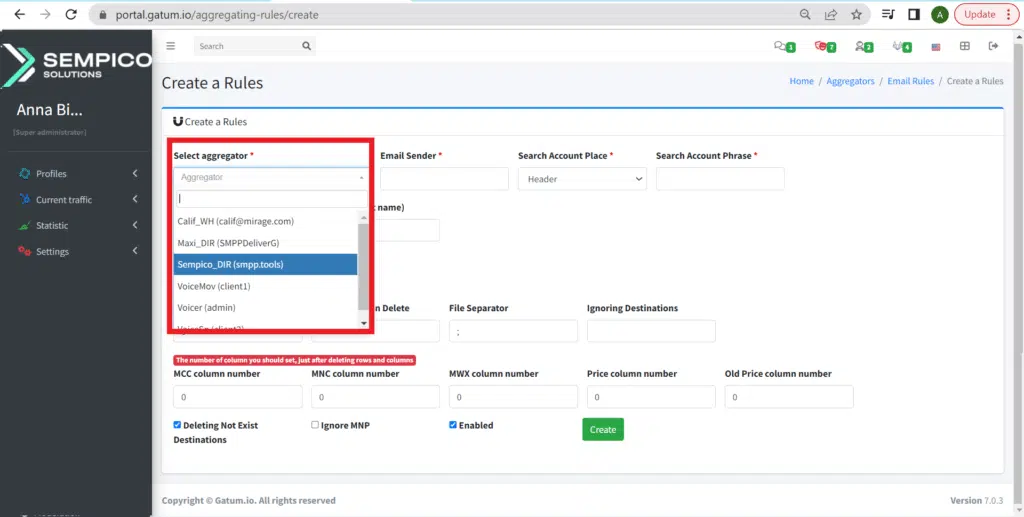
- In the Email Sender field, specify the email address of the aggregator from which emails will be sent.
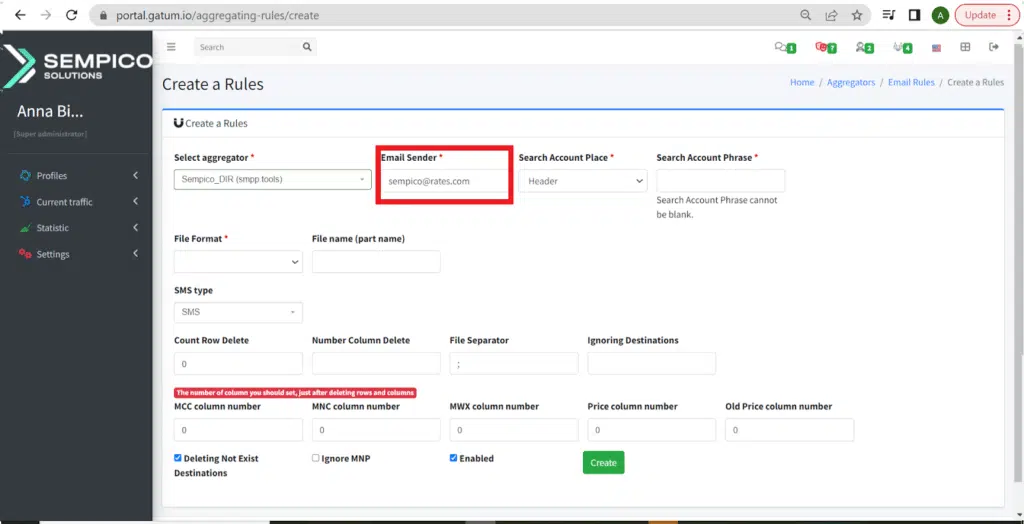
- In the Search Account Place field, specify the place of the letter that contains the name of the account so that the platform can find and identify the account.
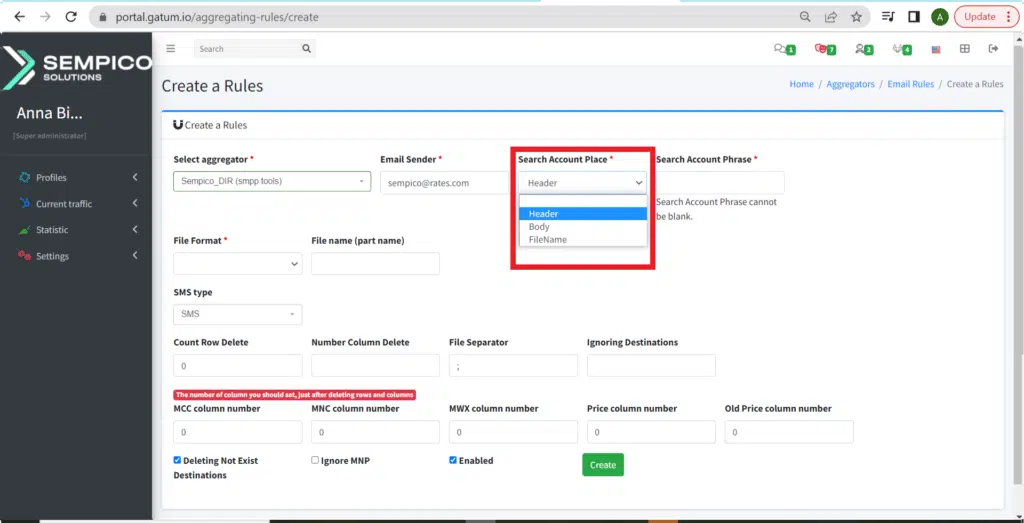
- In the Search Account Phrase field, enter a specific phrase to identify the account to which you want to apply the price update.
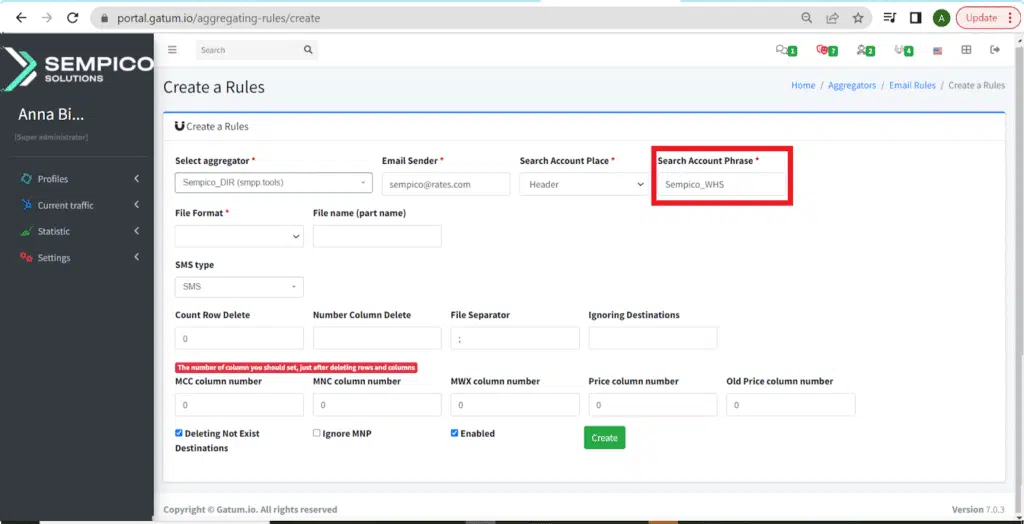
- In the File Format field, enter the file format that will be sent in the email. If the file format changes, then the platform does not consider it.
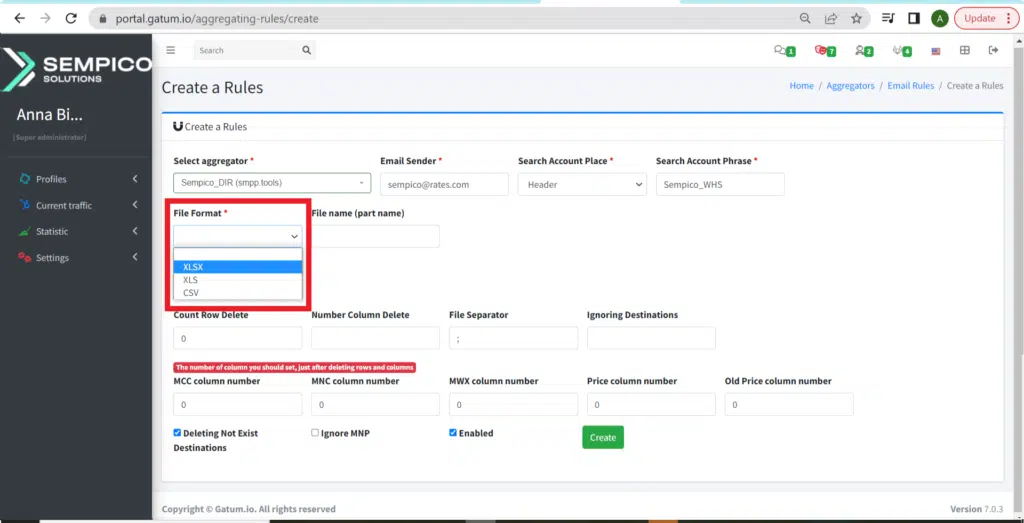
- In the File Name (part name) field, enter the name (the word indicated in the name) of the file from which information will be read if there are several of them in the letter.
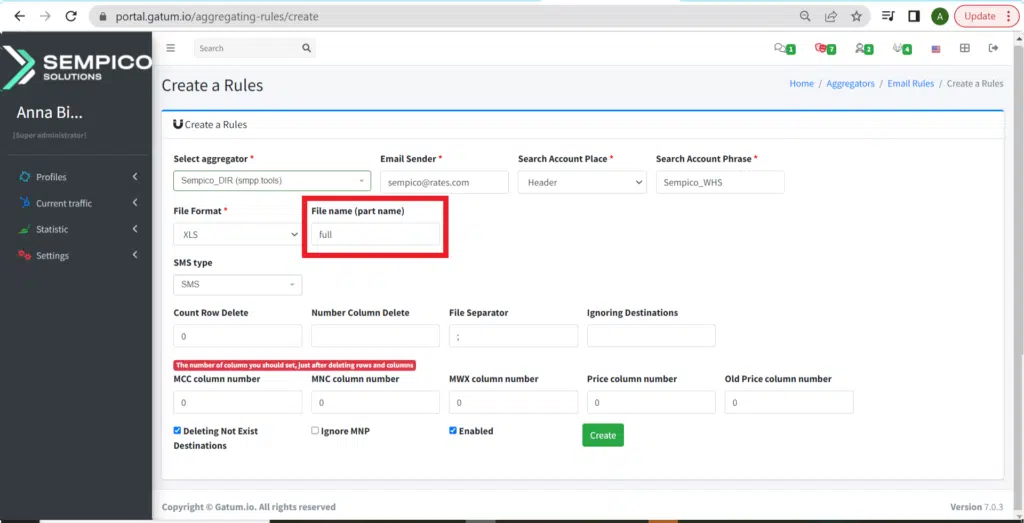
- In the SMS Type field, enter the type of messages for which the price will be applied.
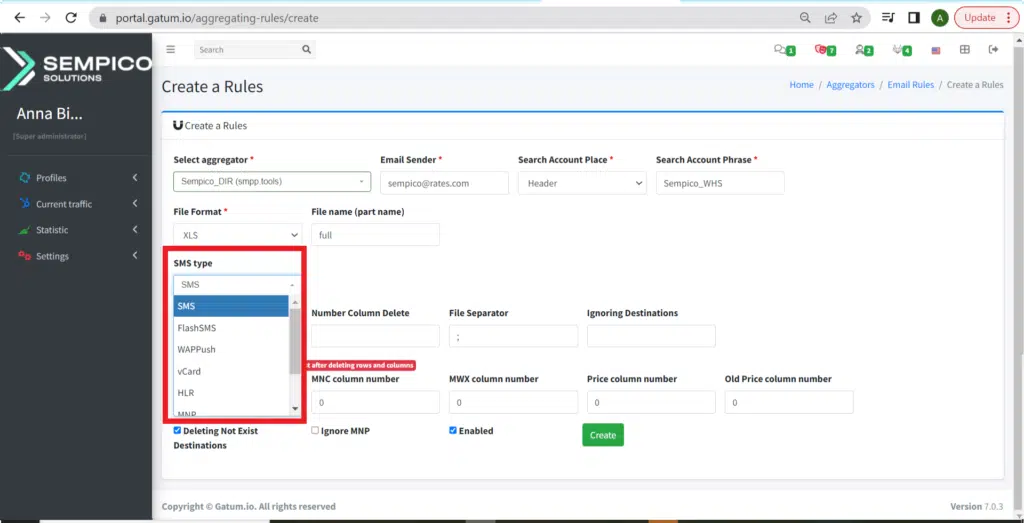
Here is an example of a file that comes by email.
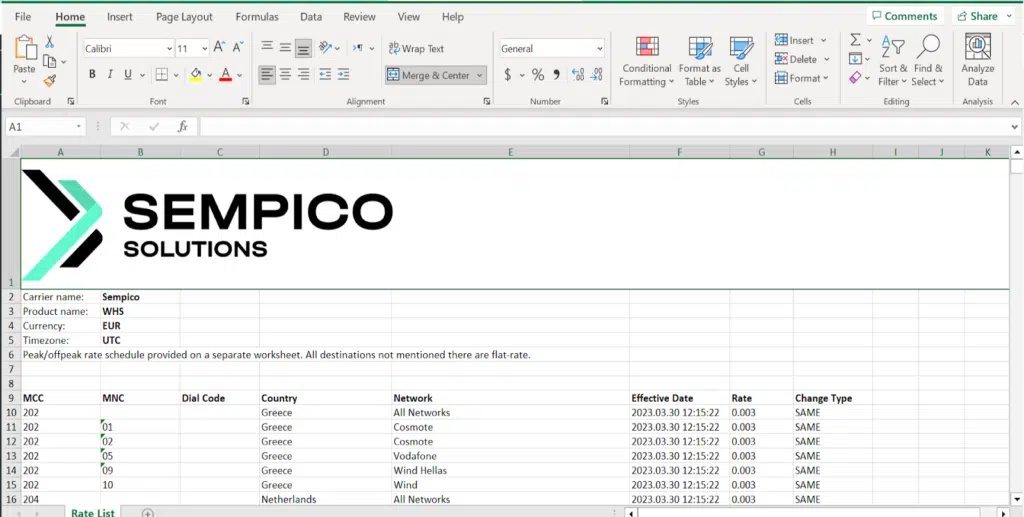
For a price update, the platform needs MCC, MNC, and price data. Accordingly, the remaining rows and columns are not informative. We need to set data to remove unnecessary information for the platform.
- In the Count Row Delete field, enter the number of rows to delete. The line with the names of the columns can not be deleted, it is not superfluous.
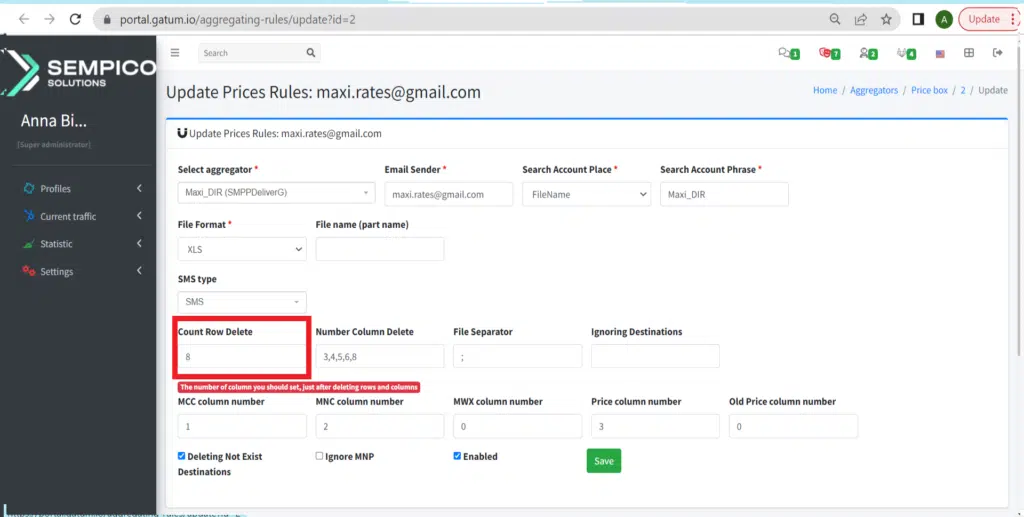
These first 8 rows will be deleted.

- In the “Delete column number” field, enter the numbers of the columns that you also want to delete, separated by commas.
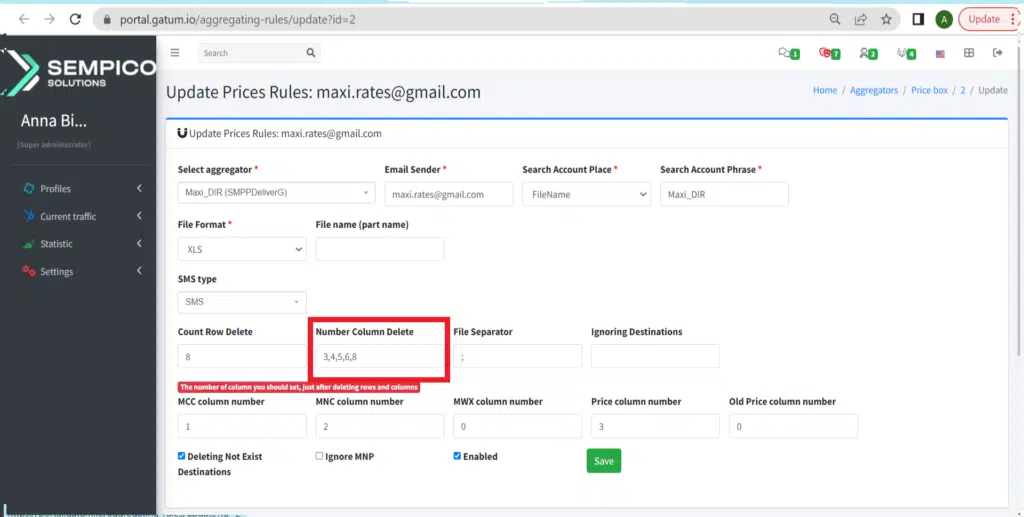
Columns numbered 3,4,5,6,8 will be deleted. And only the necessary data for the price update will remain.
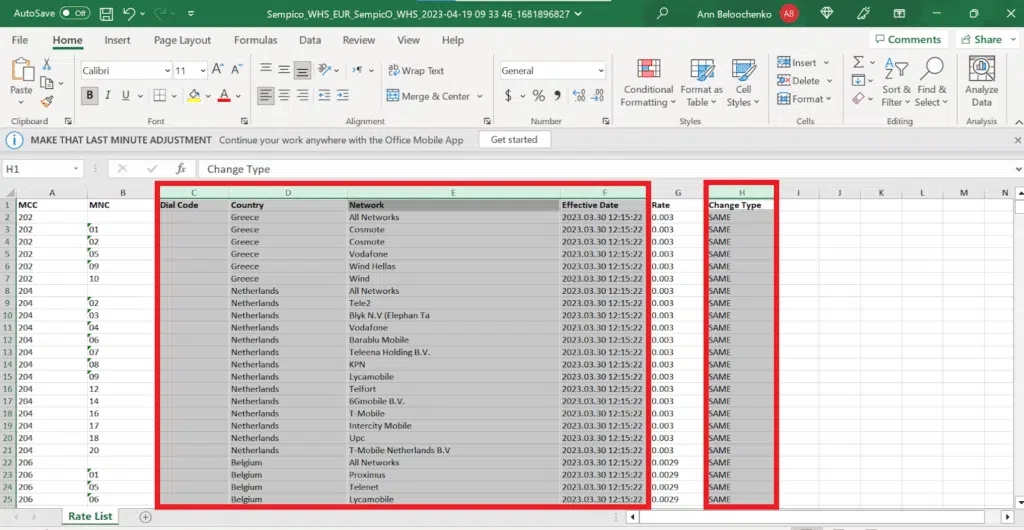
- In the File Separator field, enter an example of the separator character used in the file. For example, this is a semicolon “ ; “.
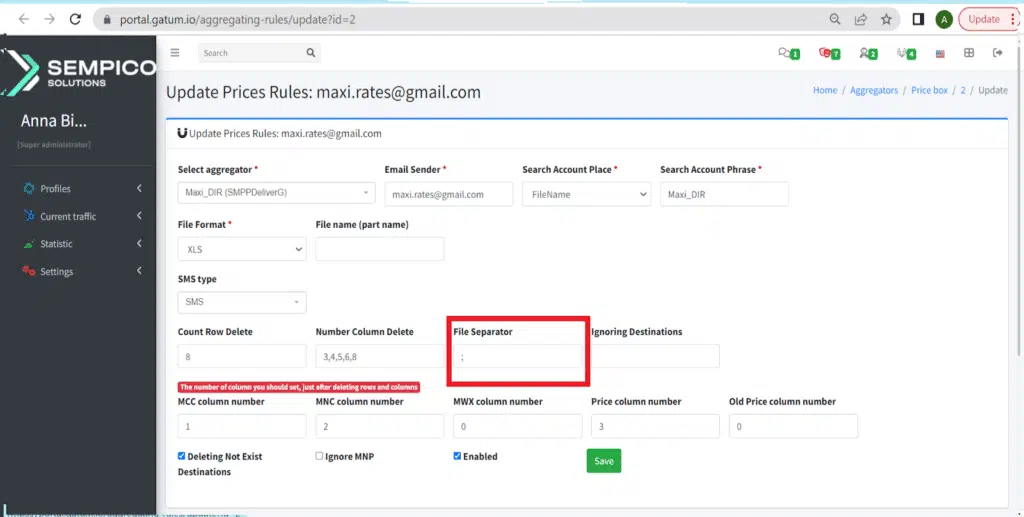
- In the Ignoring Destinations field, you can enter destinations that you would like NOT to be considered in the MCCMNC format.
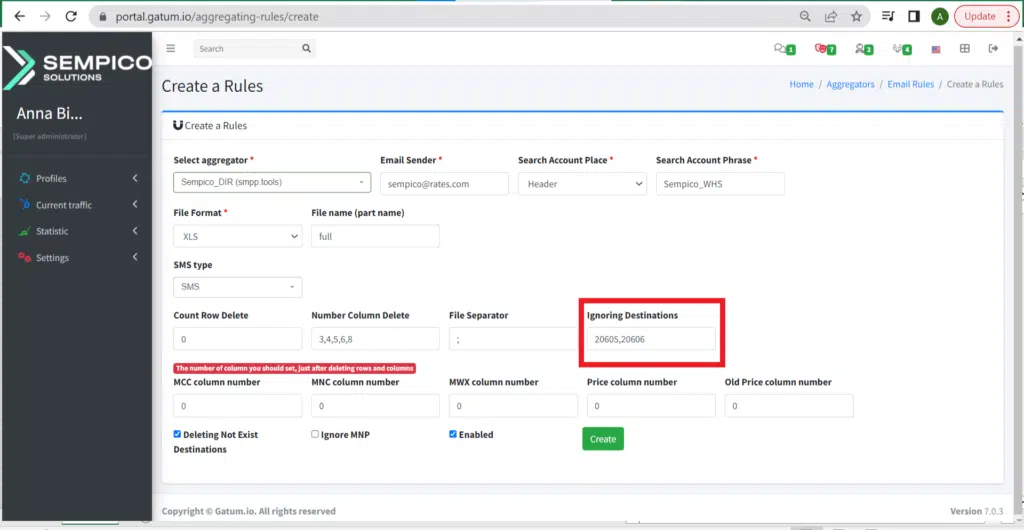
IMPORTANT! Below you need to enter the file data in the fields, taking into account the already deleted columns and rows!
- In the MCC Column Number field, enter the number of the column that contains the MCC data after deleting unnecessary data.
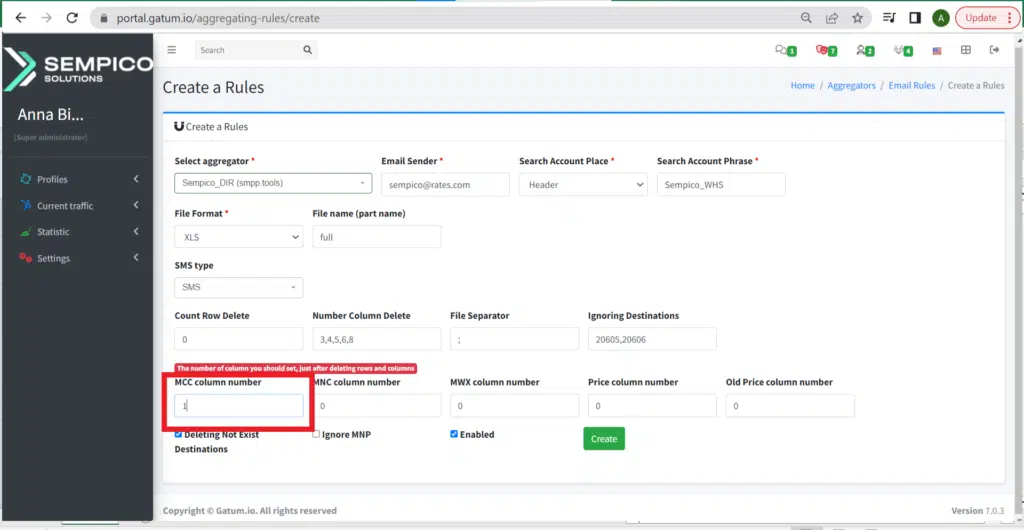
We enter the number 1, because after deleting this column is now the first.
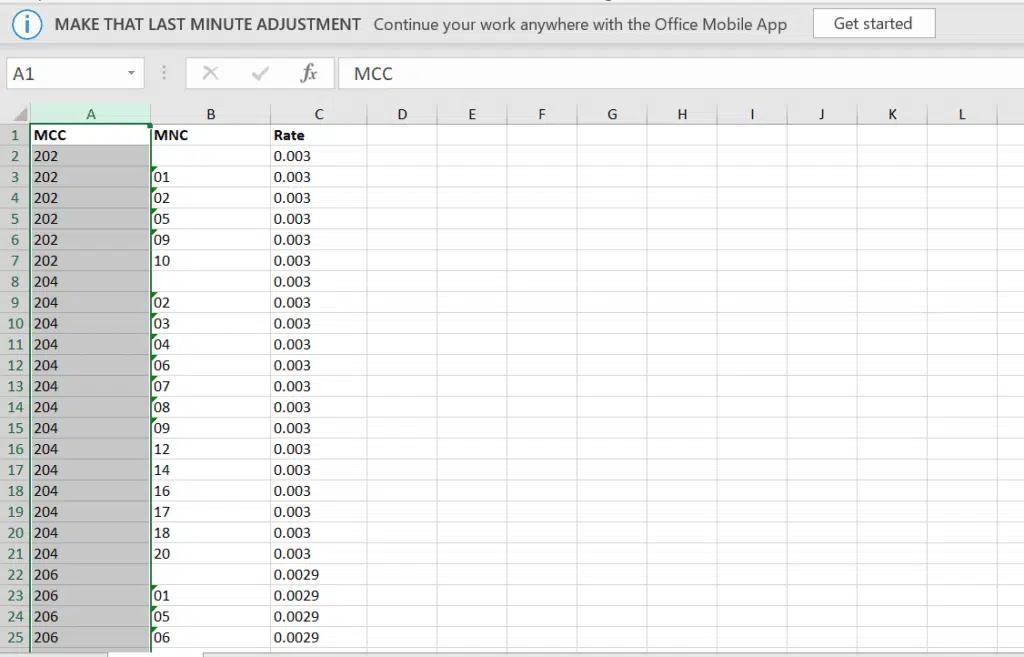
- In the MNC Column Number field, enter the column number of the MNC data after deleting the unnecessary data.
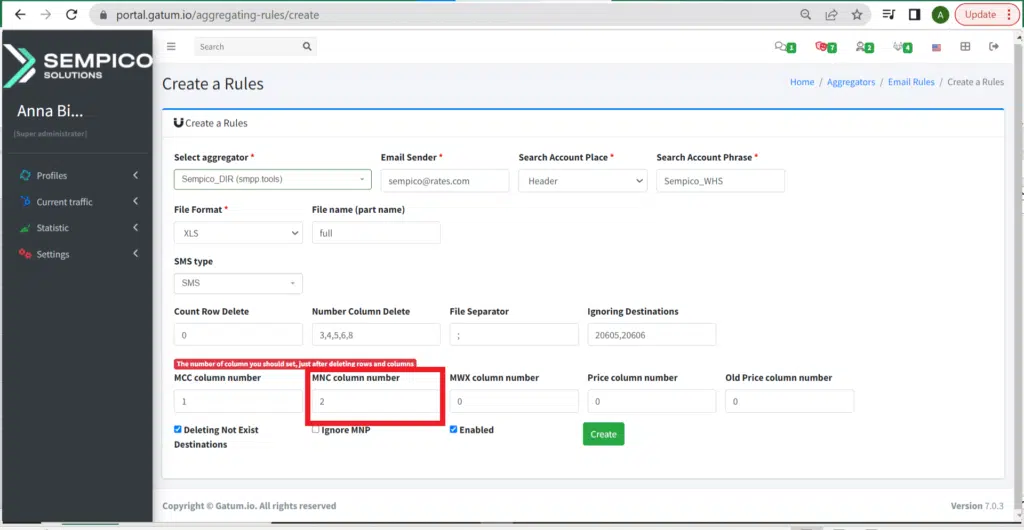
We enter the number 2, because after deletion this column is now the second one.
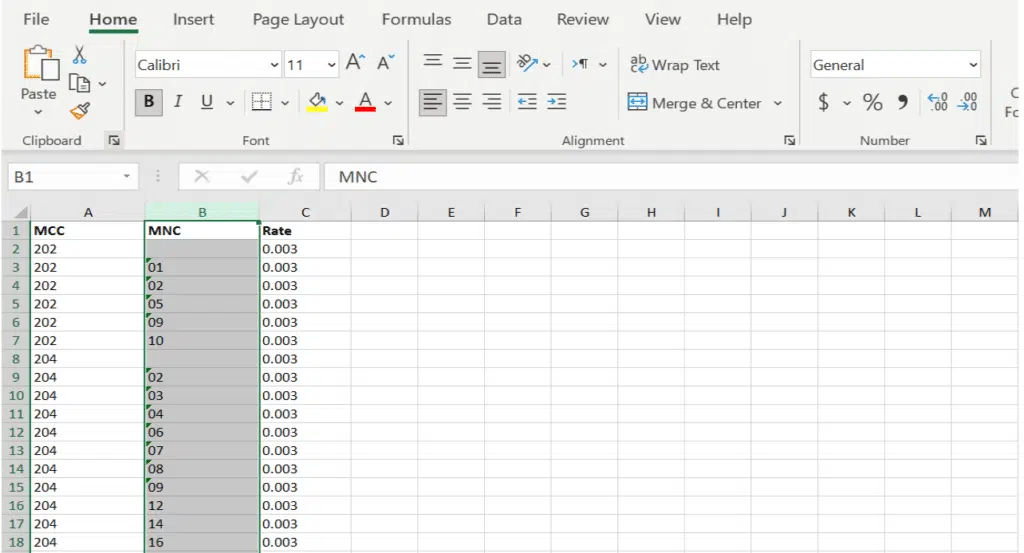
If you have MCC and MNC combined, then enter their column number in the MWX column number field.
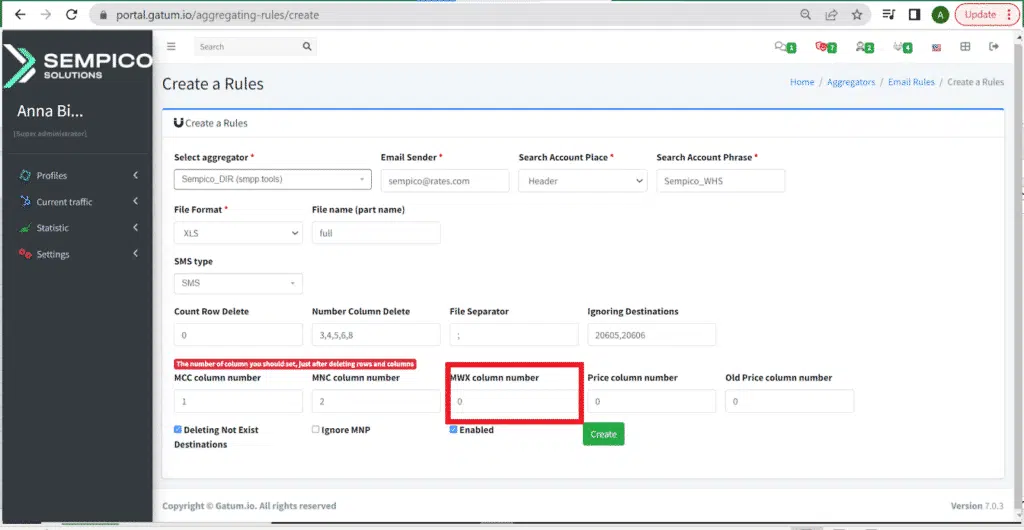
- In the Price column number field, enter the number of the column with prices after deleting unnecessary data.
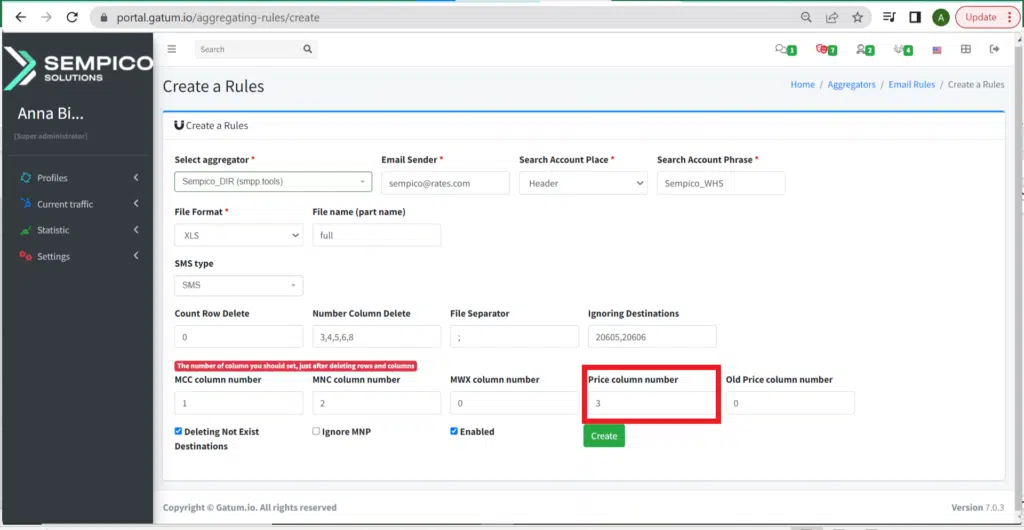
We enter the number 3, because after deletion this column is now the third.
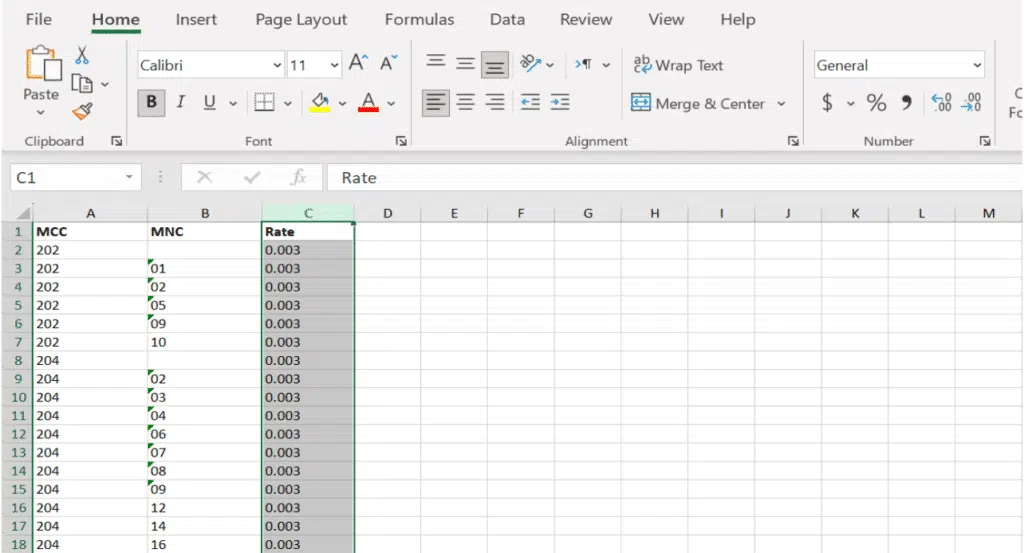
If the file also contains a column with not only the new but also the old price, you must specify the number of this column in the Old Price column number price field.
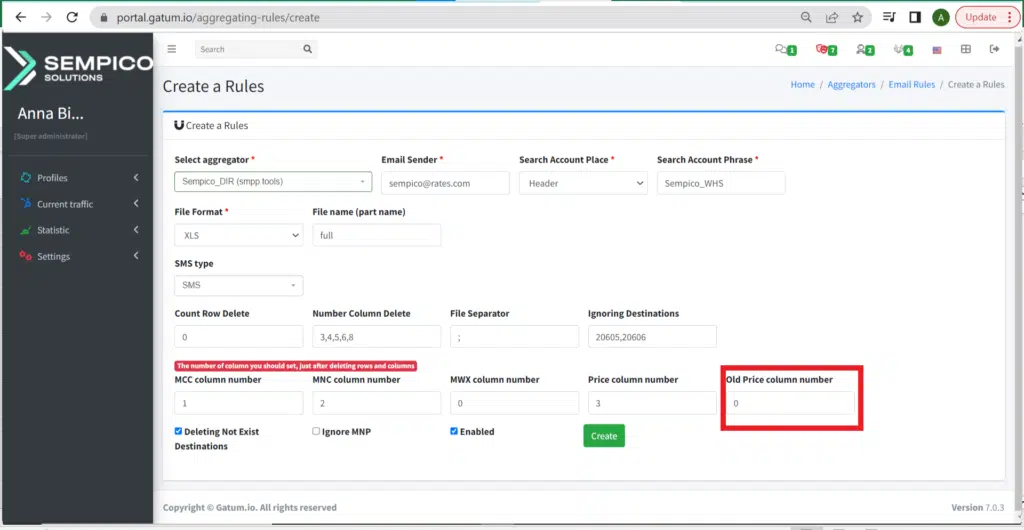
If you need to download only those destinations that are in the file, and those that are not (but were downloaded earlier) are automatically deleted, then select Deleting Not Exist Destinations. If you need previously uploaded directions that are not in the new file to remain, then you do not need to check the box.
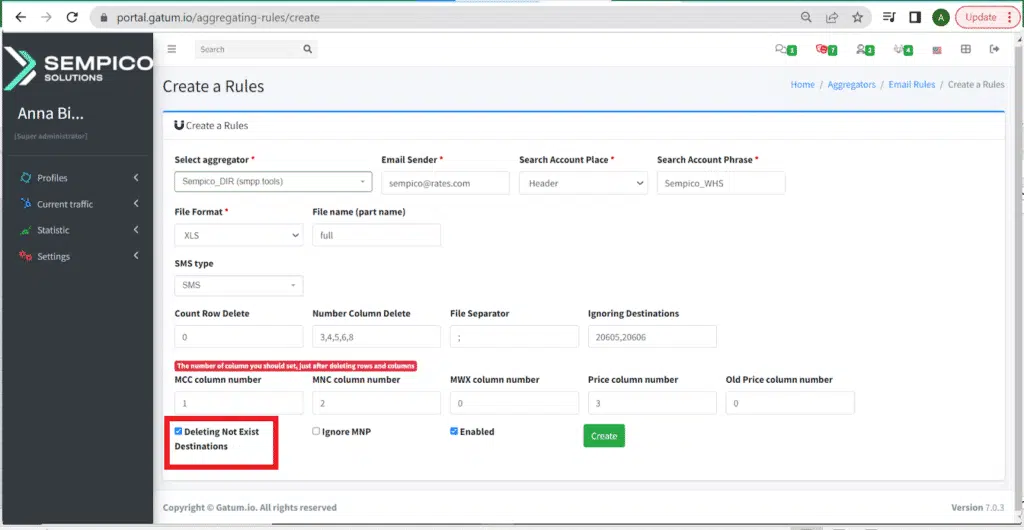
If you select Ignore MNP, the price list for MNP countries will not apply. If the box is unchecked, then the highest price in the country among all operators will be applied.
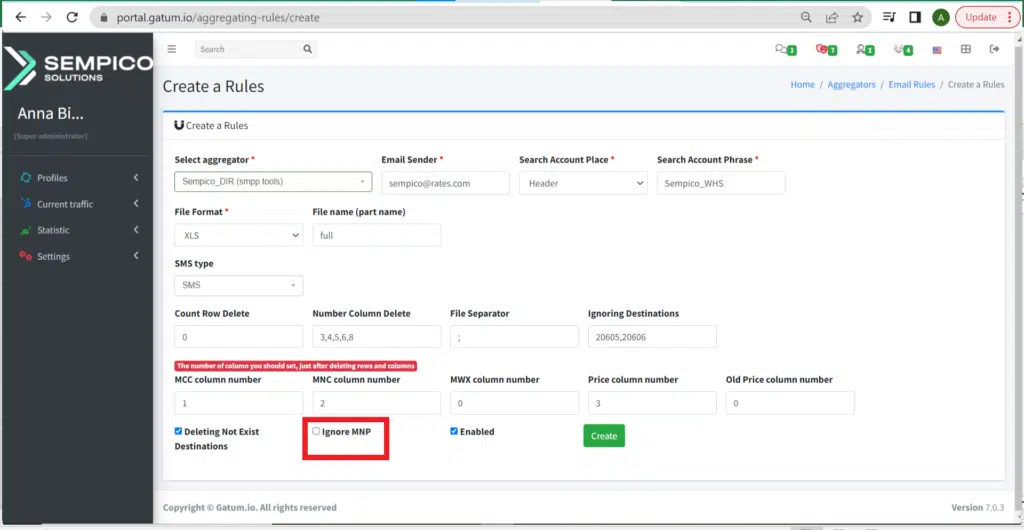
If you check the box next to Enabled, the rule we created will be applied, if you remove it, it will be saved as a template that can be applied.
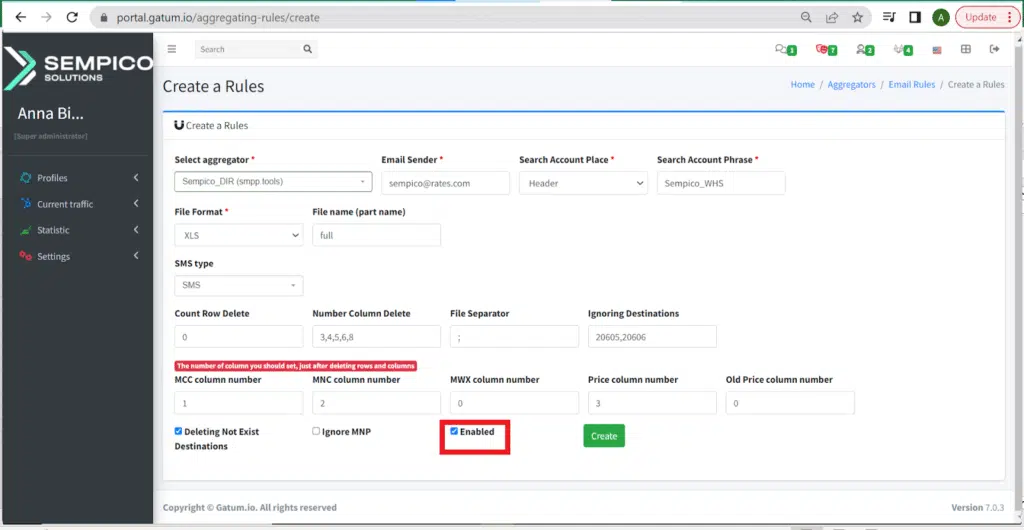
- Click on the green Save button.
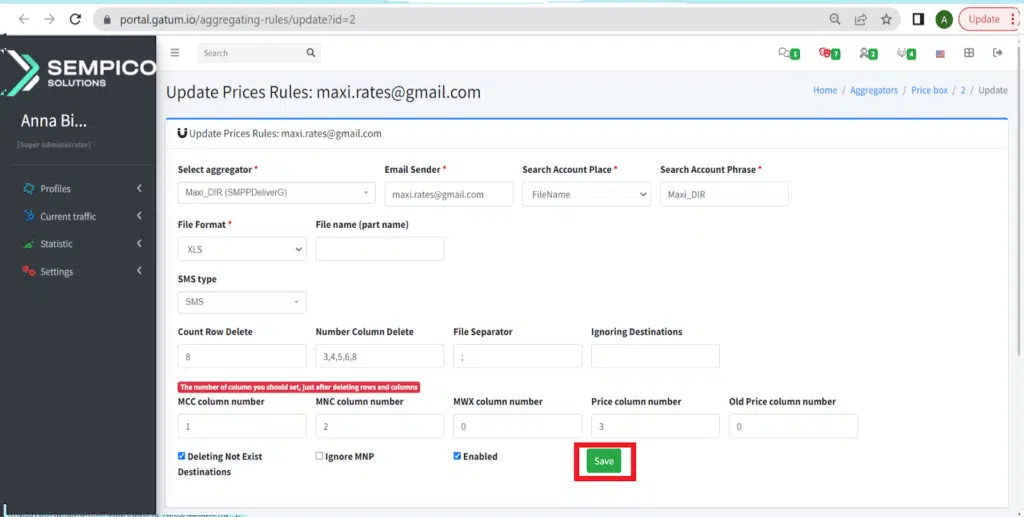
This is how you can set up automatic download of price updates from the mail.
