En la plataforma SMPP GATUM se ha creado una oportunidad para configurar automatización de actualizaciones de precios desde el correo. Esto se hace para ahorrarle tiempo y los precios se cargan automáticamente en la plataforma.
La configuración de la automatización se produce en dos etapas. Primero, debe configurar una conexión con su buzón. A continuación, deberá crear y configurar reglas para cada agregador.
Para configurar una conexión a un buzón, debe:
- Ir a la página Current traffic -> Routing -> Costs ->Import EmailBoxes.
- Haga clic en el botón verde Create. Se le redirigirá a una página donde creará la configuración.
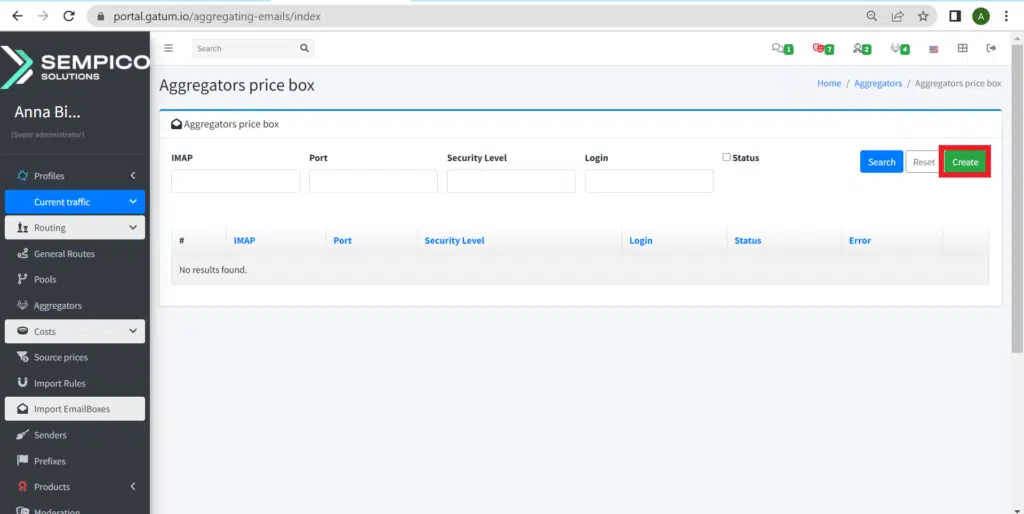
- En el IMAP campo, introduzca los datos proporcionados por el cliente para esta conexión, por ejemplo – “imap.gmail.com”
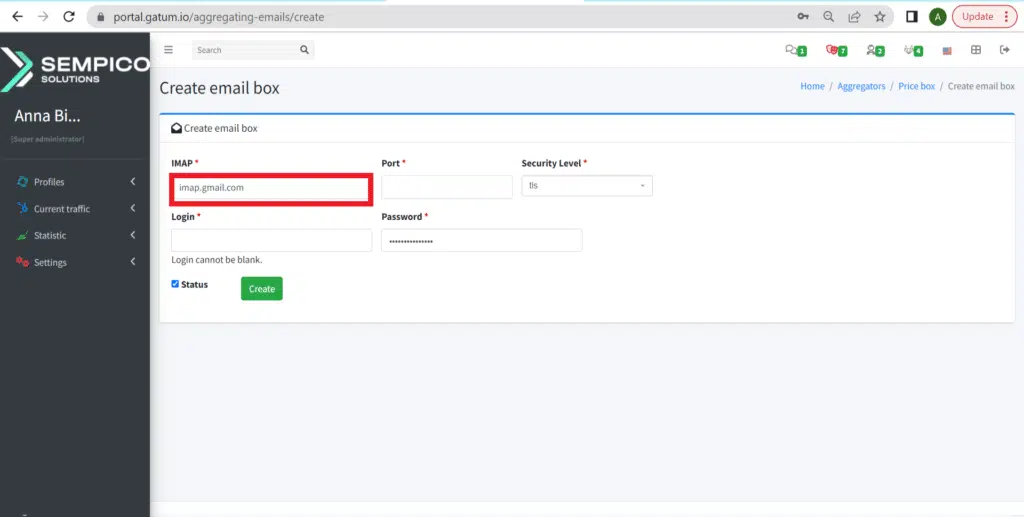
- En el campo Port, introduzca los datos proporcionados por el cliente para esta conexión, por ejemplo – “993”
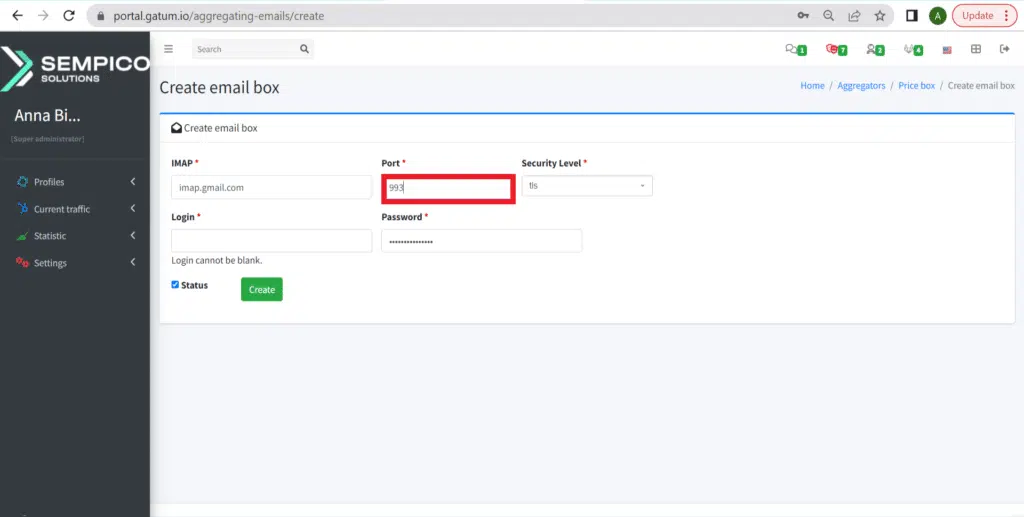
- En el Security Level campo seleccione un protocolo de seguridad.
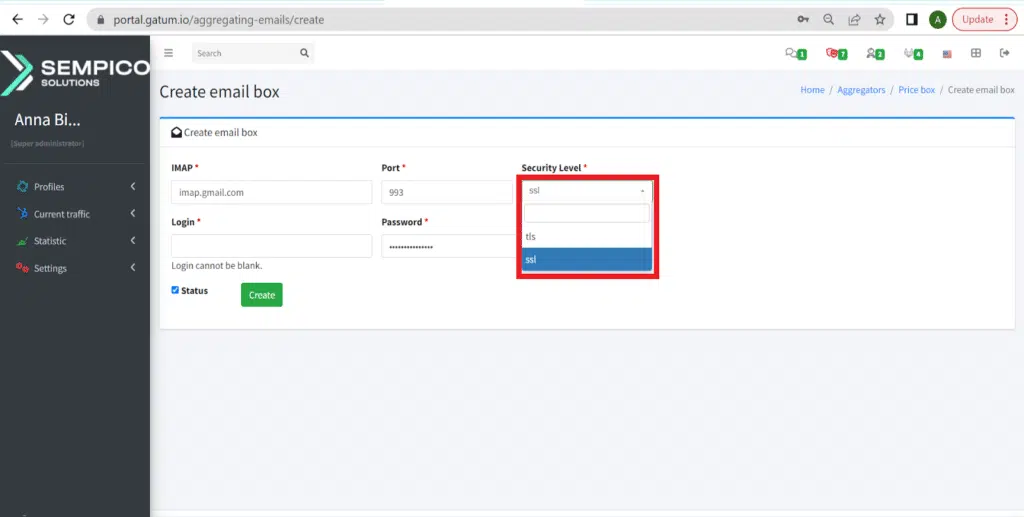
- En el Login y Password campos, ingrese el nombre de usuario y la contraseña del correo al que recibirá correos electrónicos con actualizaciones de precios.
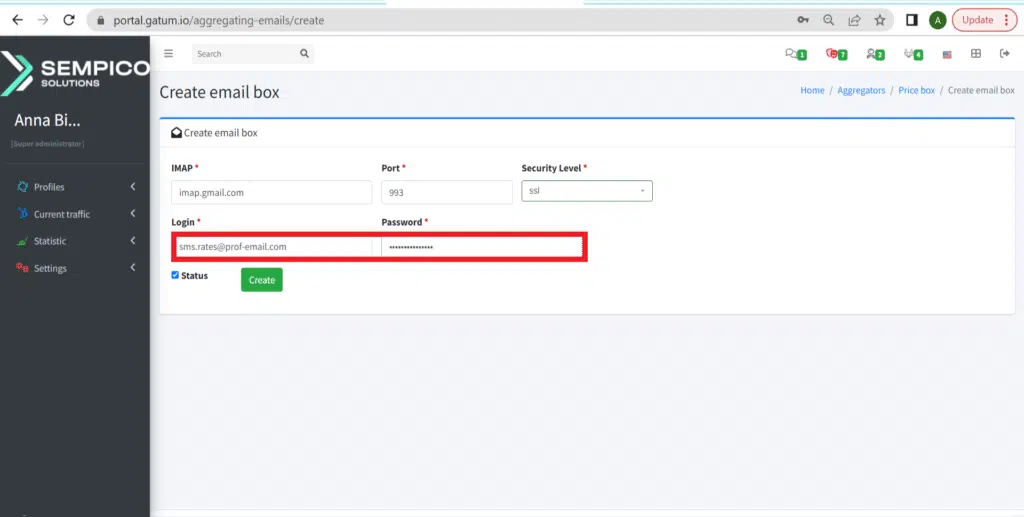
- Para guardar su configuración, haga clic en el botón verde “Create”.
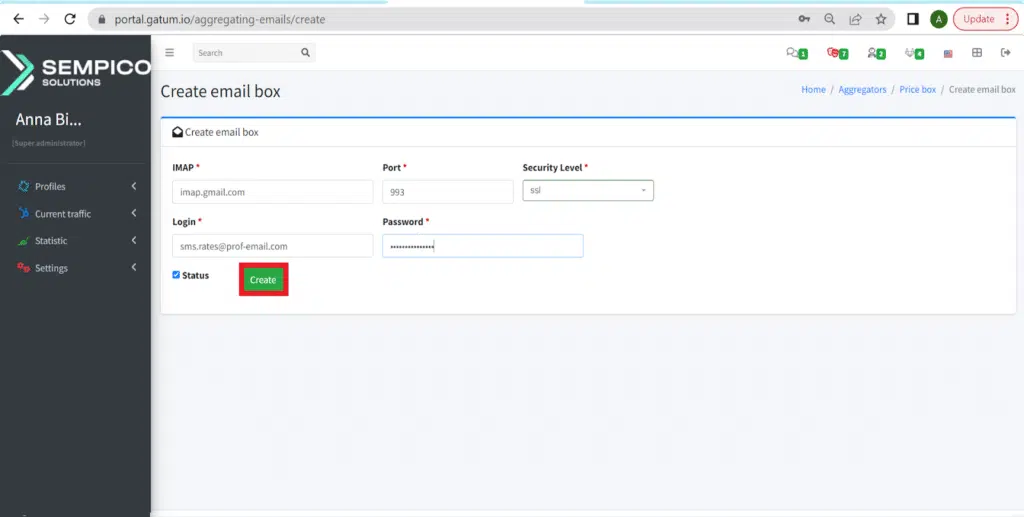
Verá una ventana con información detallada.
- Pulse el botón Price Boxes para salir al menú general.
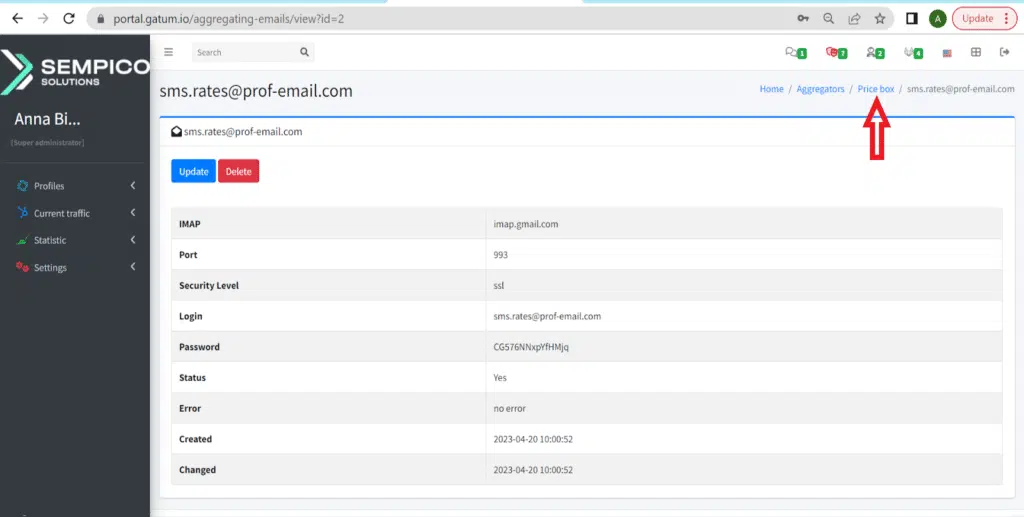
- La columna Error mostrará el estado de la conexión. “No errors” -significa que la conexión está establecida.
Si la conexión falla, el código de error se indicará en la columna Error. Esto puede suceder si el servicio de buzón no acepta la solicitud de la plataforma. Entonces debe ponerse en contacto con su proveedor de buzón.
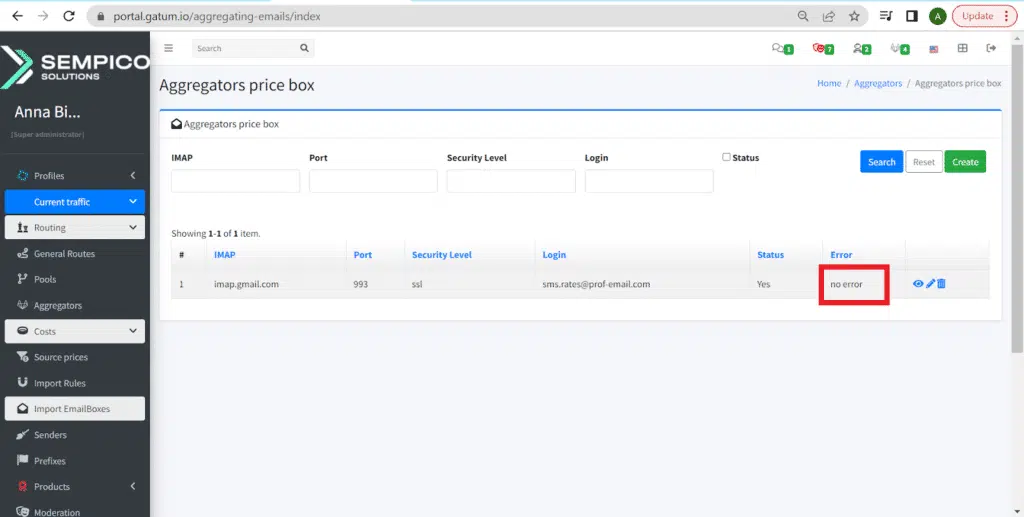
A continuación, pasamos a la segunda etapa de automatización de actualizaciones de precios: creación de reglas para agregadores.
- Ir a Current traffic -> Routing -> Costs -> Import Rules.
- Haga clic en el botón verde Create para crear la regla.
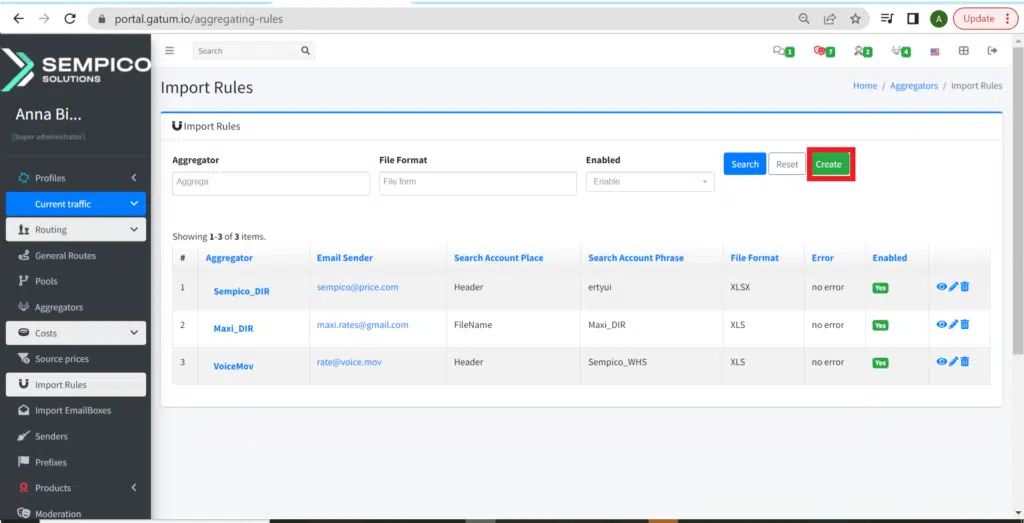
- En el Select Aggregator campo, seleccione un agregador.
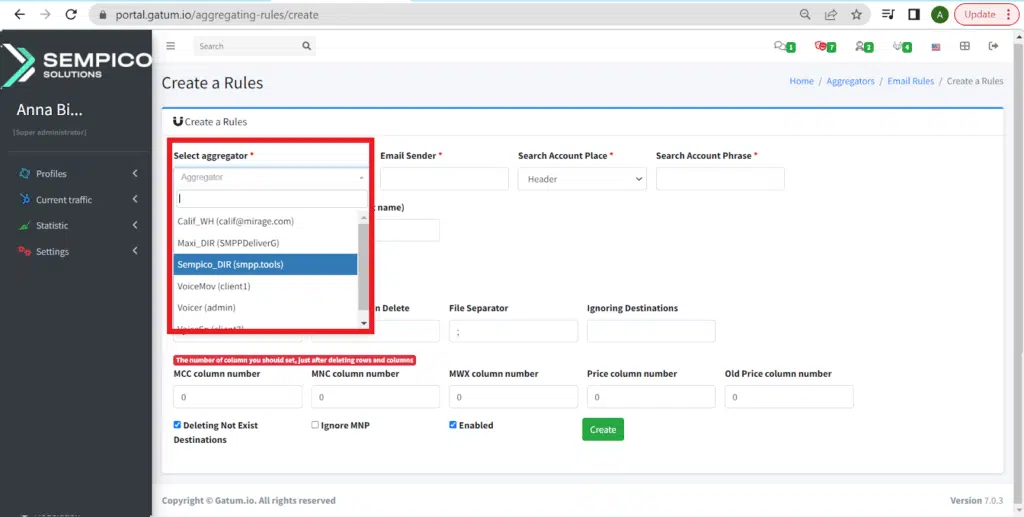
- En el Email Sender campo, especifique la dirección de correo electrónico del agregador desde el que se enviarán los correos electrónicos.
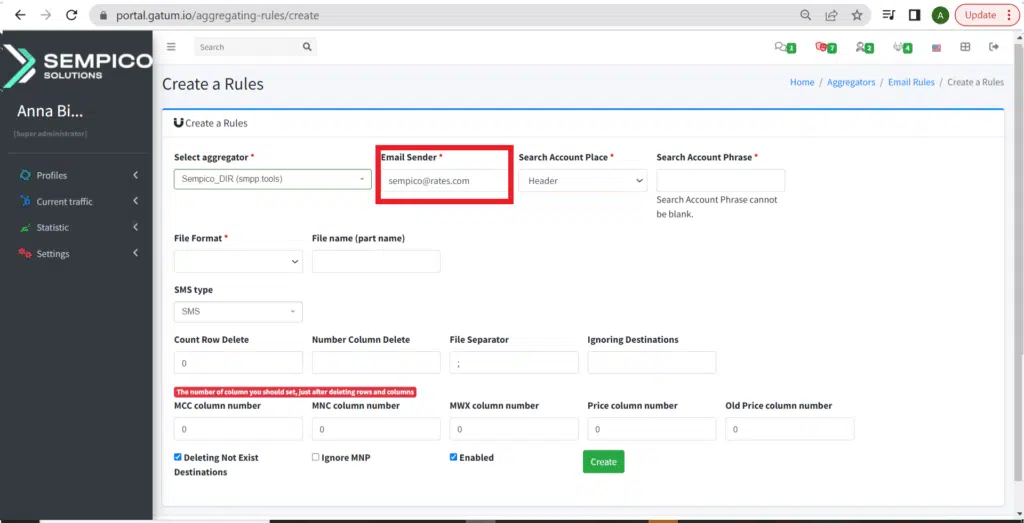
- En el Search Account Place campo, especificar el lugar de la letra que contiene el nombre de la cuenta para que la plataforma pueda encontrar e identificar la cuenta.
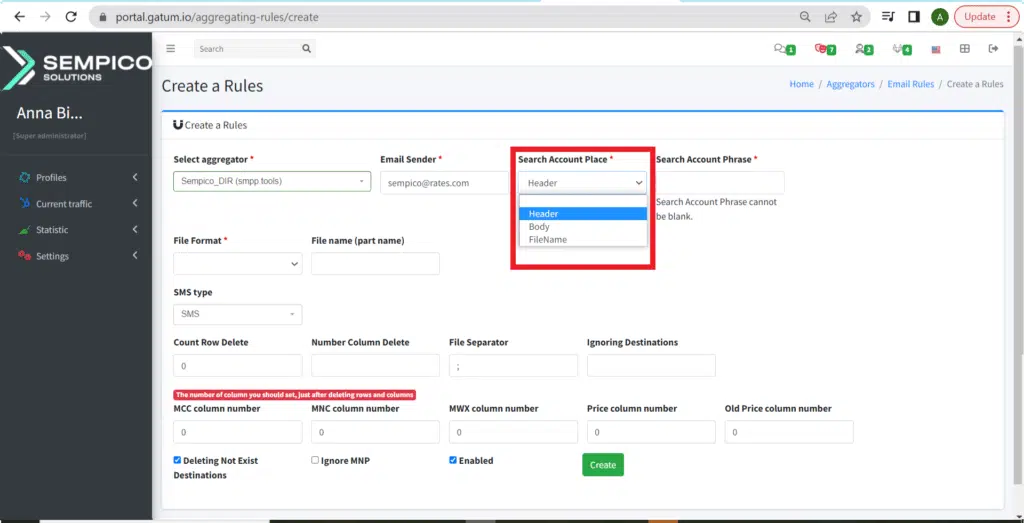
- En el Search Account Phrase campo, ingrese una frase específica para identificar la cuenta a la que desea aplicar la actualización de precios.
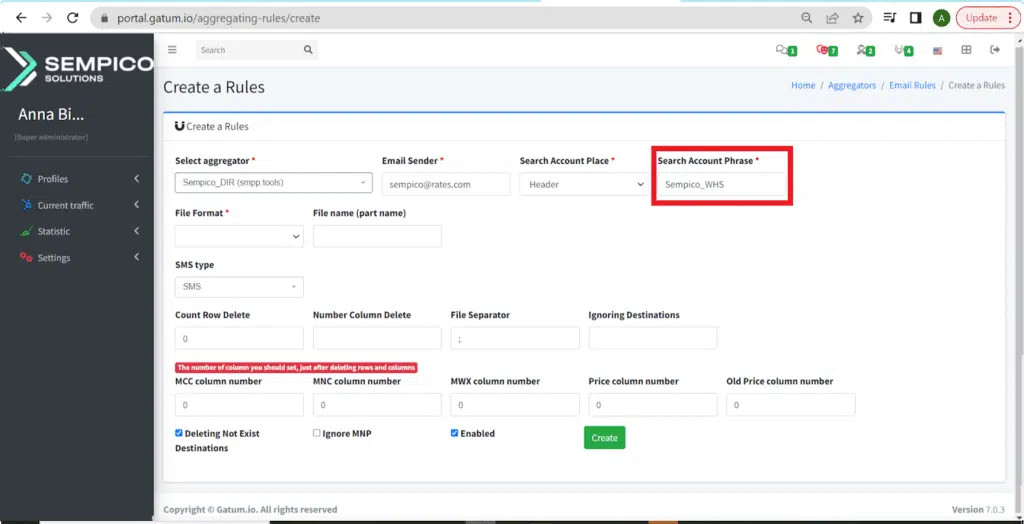
- En el File Format campo, introduzca el formato de archivo que se enviará en el correo electrónico. Si el formato del archivo cambia, la plataforma no lo tiene en cuenta.
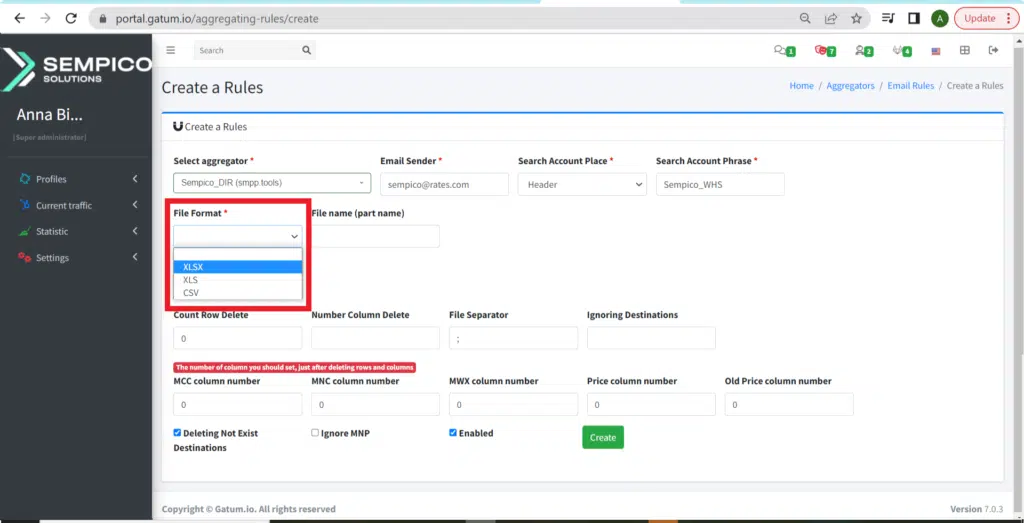
- En el File Name (part name) campo, ingrese el nombre (la palabra indicada en el nombre) del archivo del cual se leerá la información si hay varios de ellos en la carta.
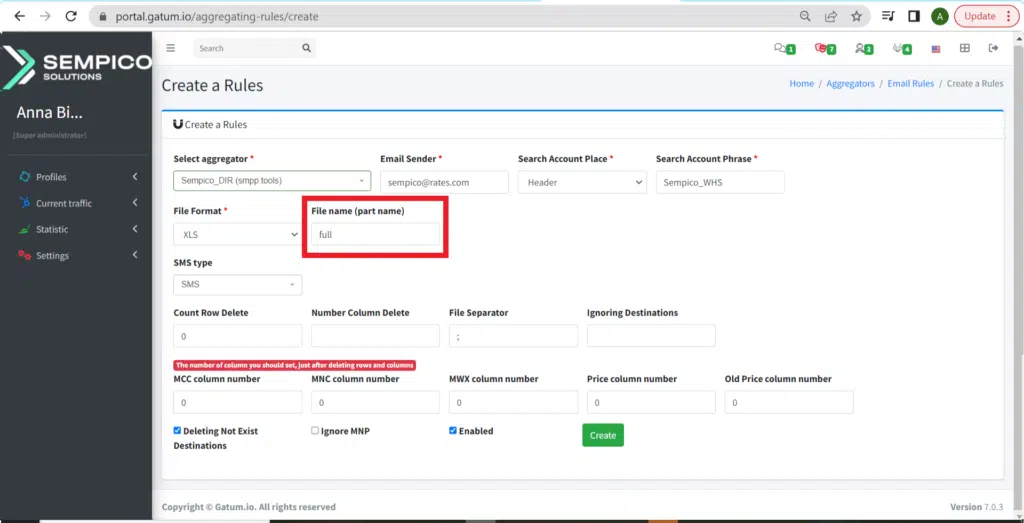
- En el SMS Type campo, ingrese el tipo de mensajes para los cuales se aplicará el precio.
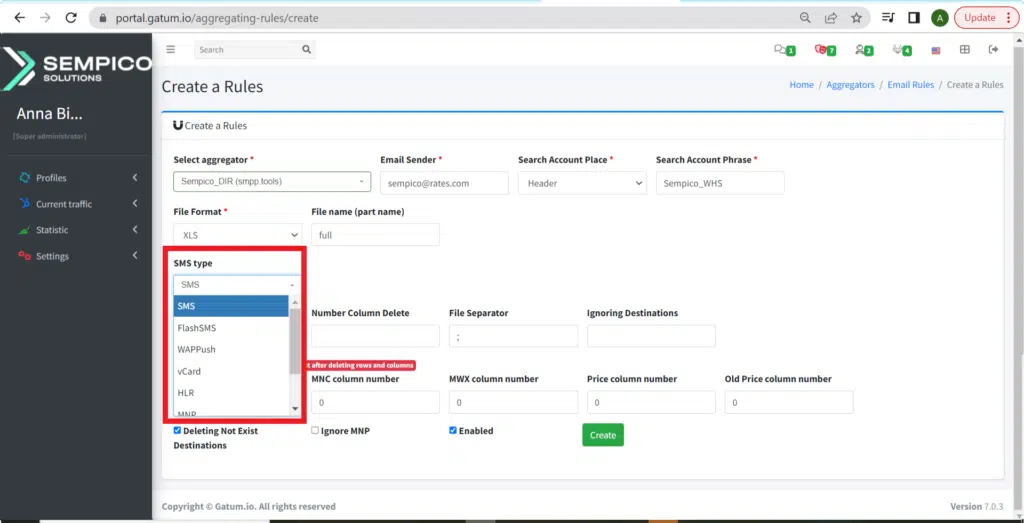
Aquí hay un ejemplo de un archivo que llega por correo electrónico.
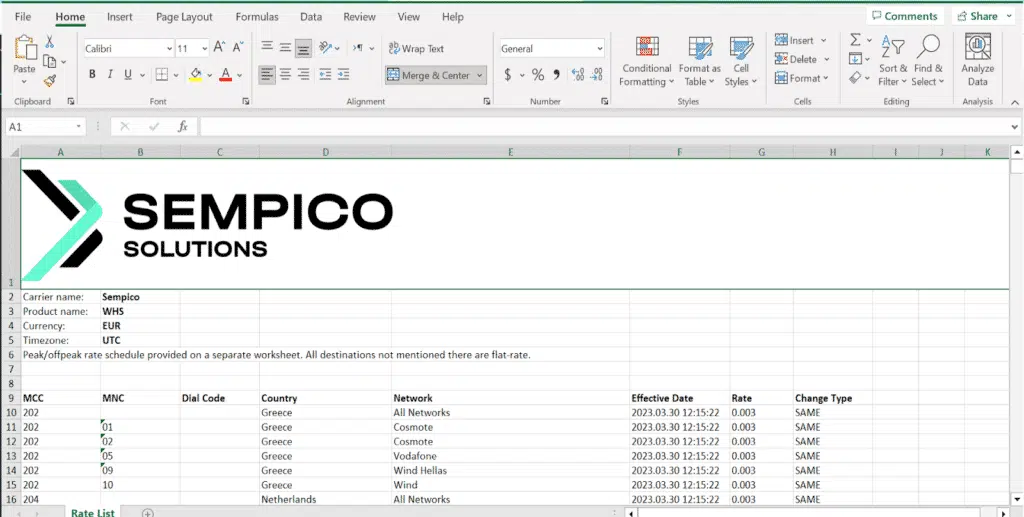
Para una actualización de precios, la plataforma necesita MCC, MNC y datos de precios. En consecuencia, las filas y columnas restantes no son informativas. Necesitamos configurar datos para eliminar información innecesaria para la plataforma.
- En el Count Row Delete campo, ingrese el número de filas a eliminar. La línea con los nombres de las columnas no se puede eliminar, no es superflua.
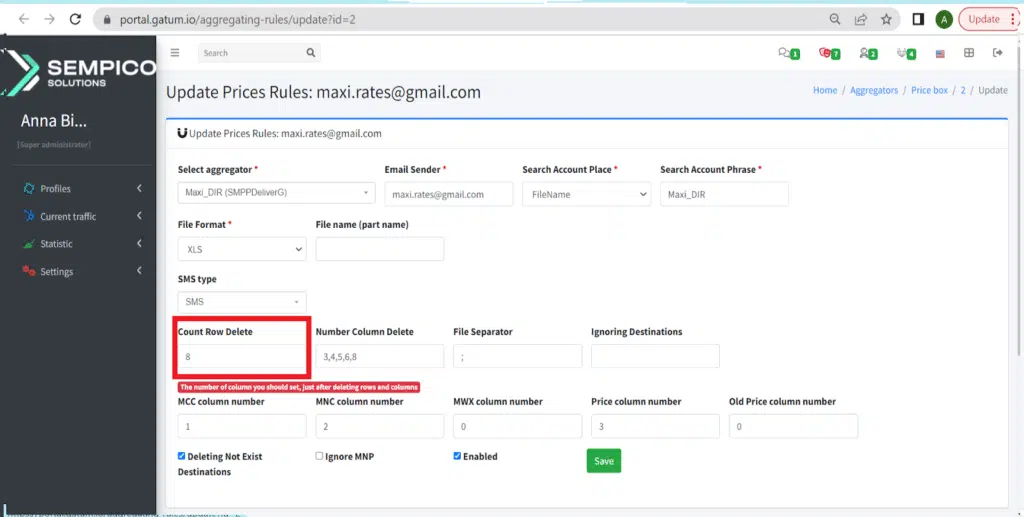
Estas primeras 8 filas se eliminarán.
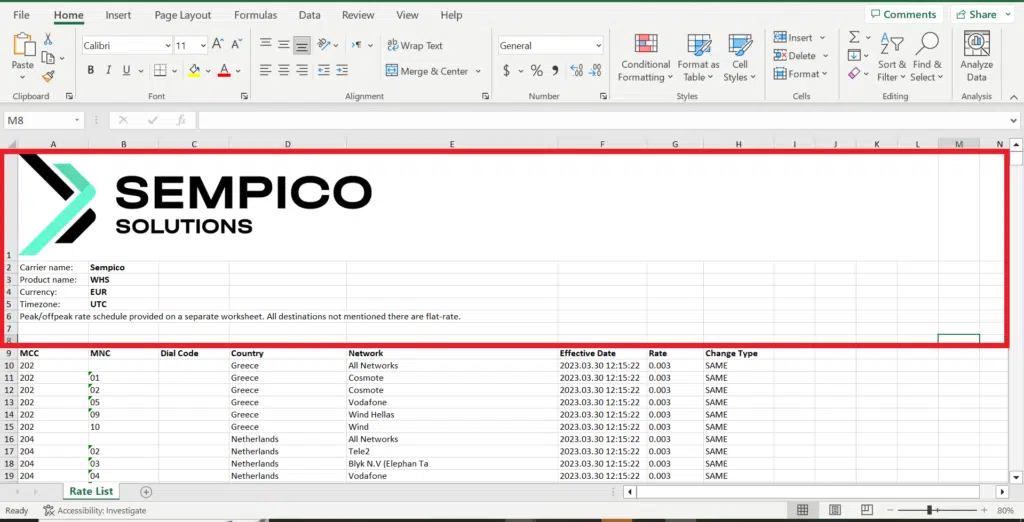
- En el Delete column number campo,ingrese los números de las columnas que también desea eliminar, separados por comas.
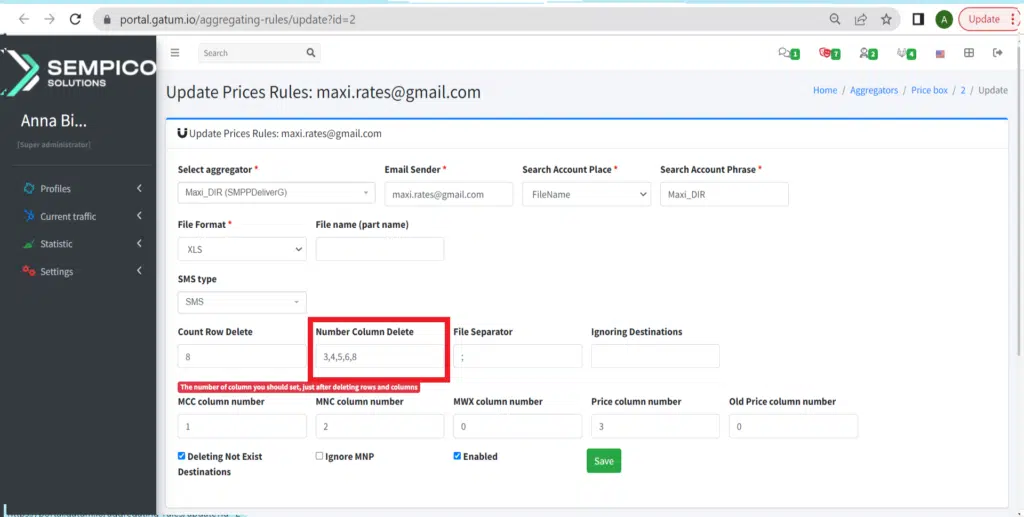
Se eliminarán las columnas numeradas 3,4,5,6,8. Y solo quedarán los datos necesarios para la actualización de precios.
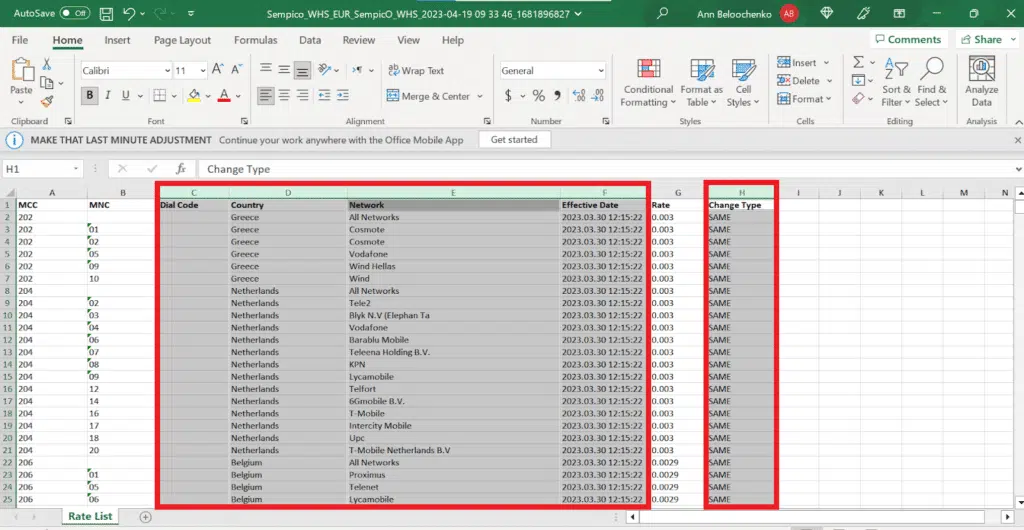
- En el File Separator campo,introduzca un ejemplo del carácter separador utilizado en el archivo. Por ejemplo, este es un punto y coma “;”.
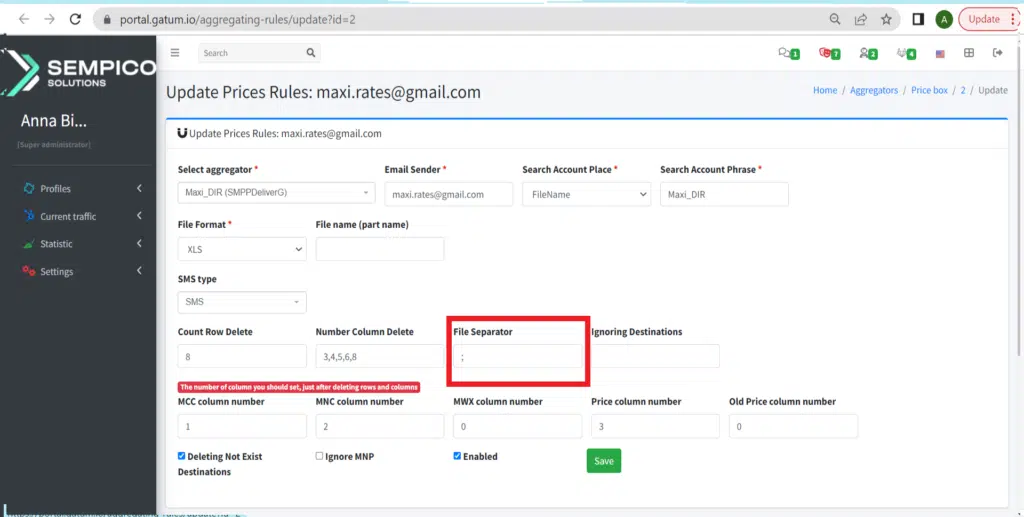
- En el Ignoring Destinations campo, puede ingresar destinos que no le gustaría que se consideren en el formato MCCMNC.
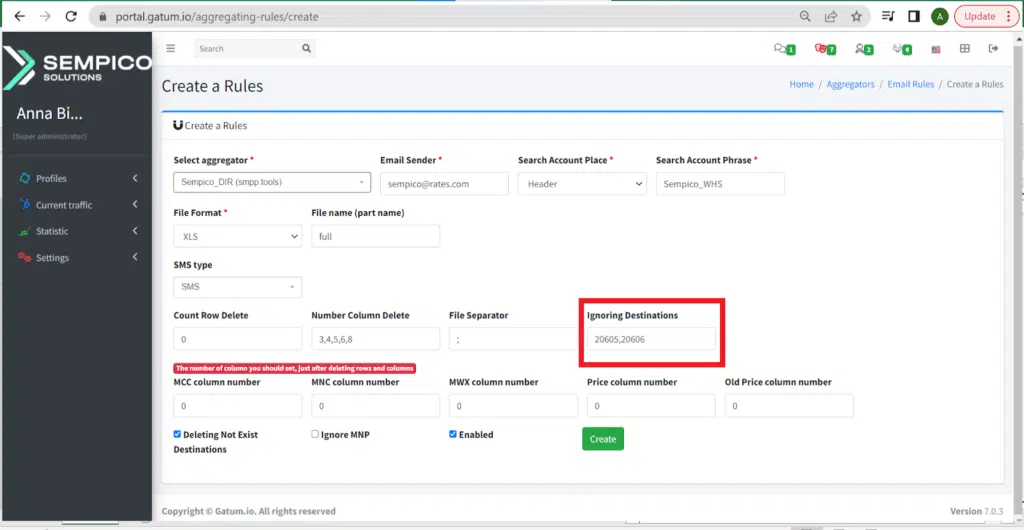
¡IMPORTANTE! A continuación, debe ingresar los datos del archivo en los campos, ¡teniendo en cuenta las columnas y filas ya eliminadas!
- En el MCC Column Number campo, ingrese el número de la columna que contiene los datos de MCC después de eliminar los datos innecesarios.
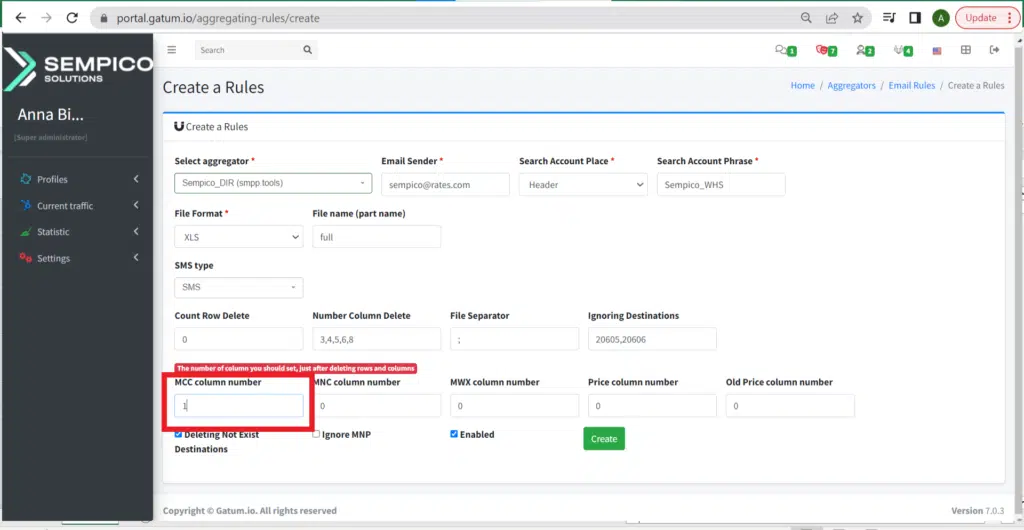
Ingresamos el número 1, porque después de borrar esta columna ahora es la primera.
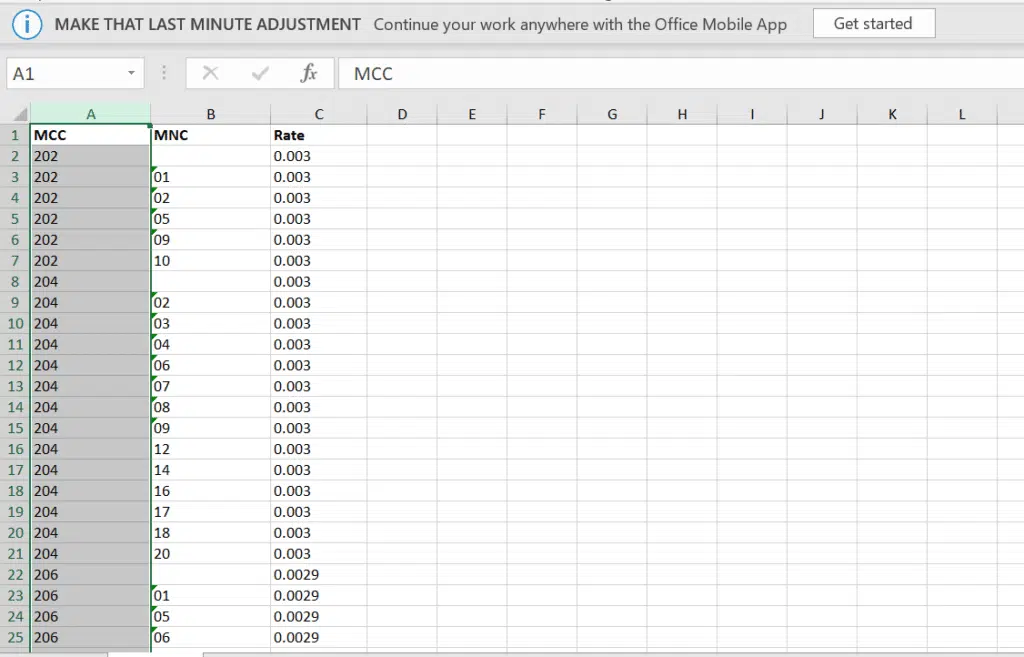
- En el MNC Column Number campo, ingrese el número de columna de los datos MNC después de eliminar los datos innecesarios.
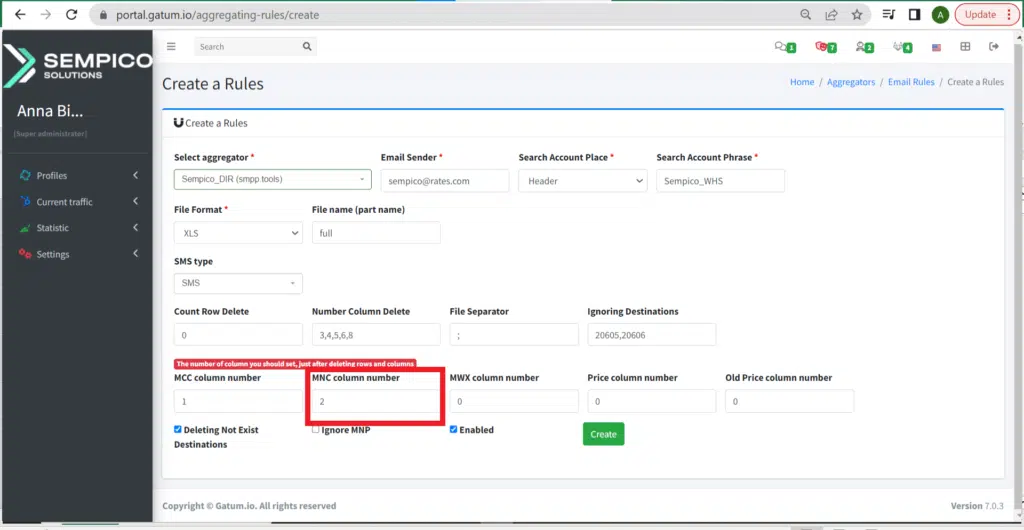
Ingresamos el número 2, porque después de eliminar esta columna ahora es la segunda.
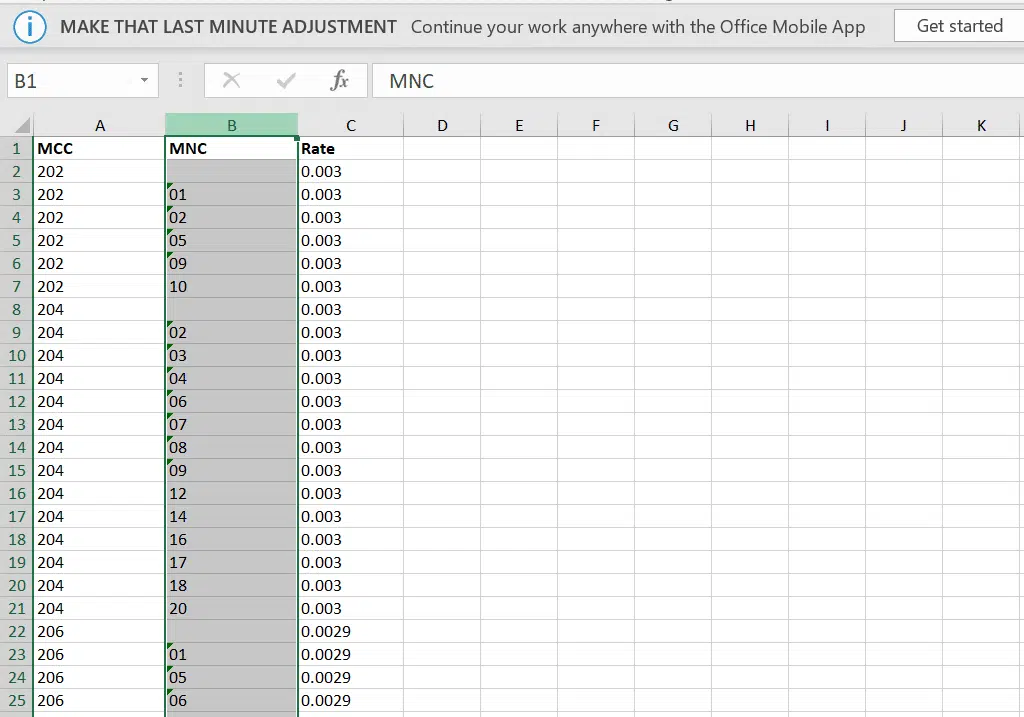
Si tiene MCC y MNC combinados, ingrese su número de columna en el campo MWX column number.
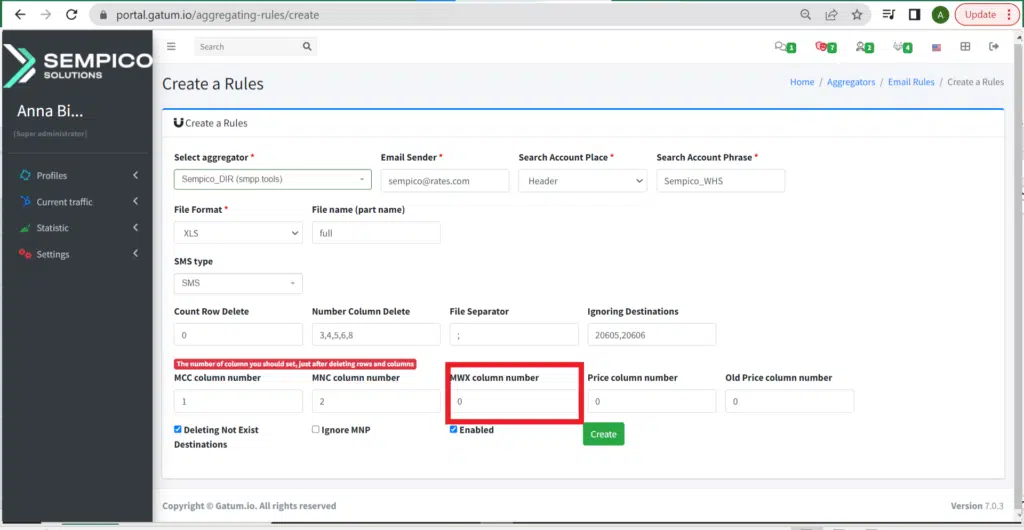
- En el Price column number campo, ingrese el número de la columna con precios después de eliminar los datos innecesarios.
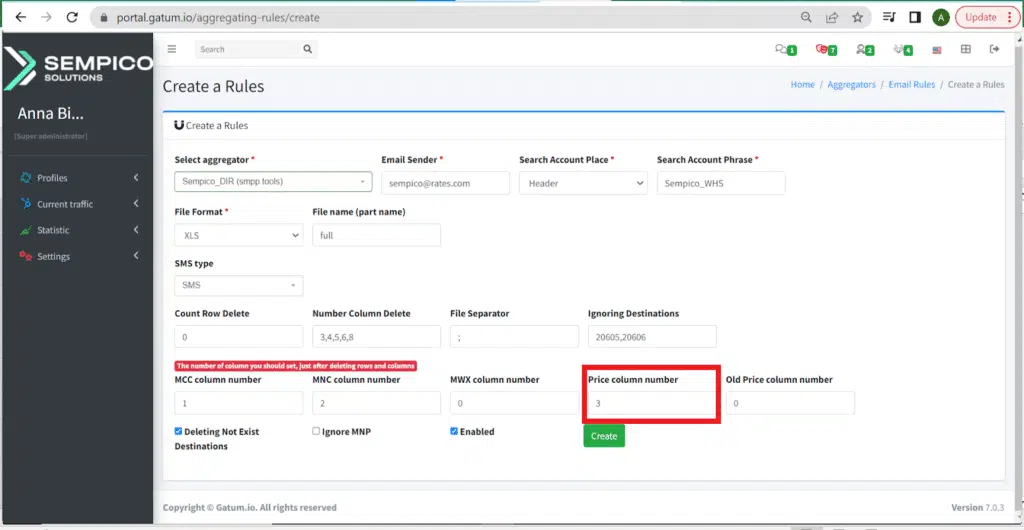
Ingresamos el número 3, porque después de borrar esta columna ahora es la tercera.
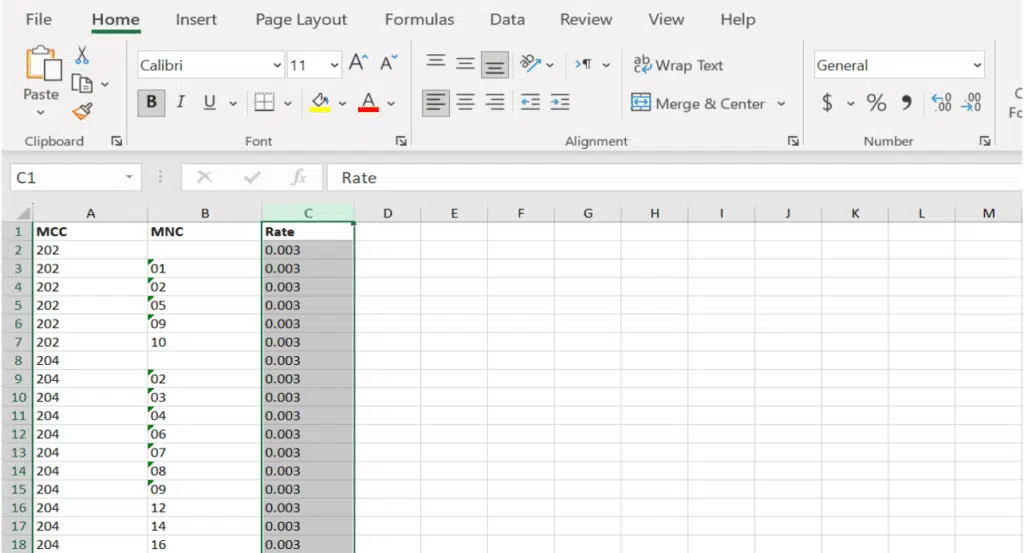
Si el archivo también contiene una columna con no solo el precio nuevo sino también el antiguo, debe especificar el número de esta columna en el Old Price column number campo de precio.
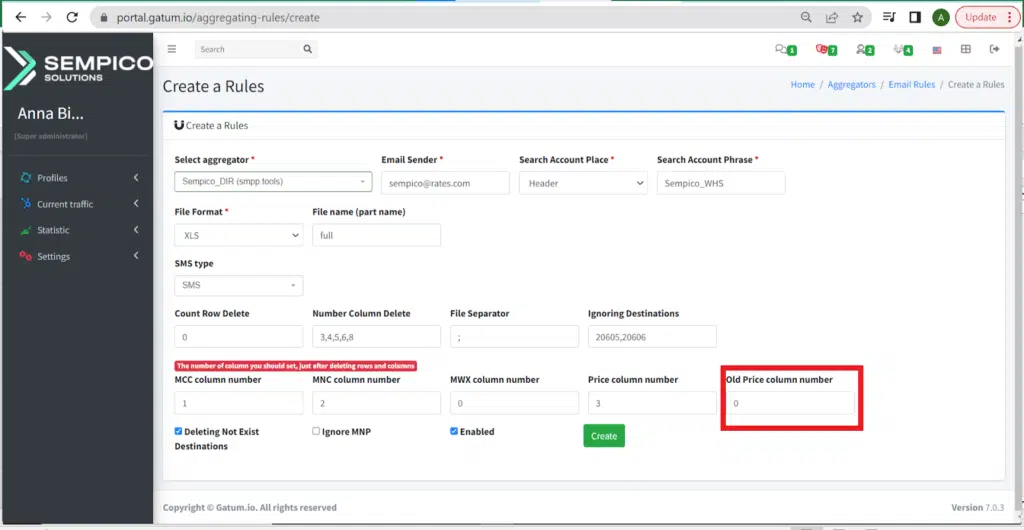
Si necesita descargar solo los destinos que están en el archivo, y los que no están (pero que se descargaron anteriormente) se eliminan automáticamente, seleccione Deleting Not Exist Destinations. Si necesita que se mantengan las direcciones cargadas previamente que no están en el nuevo archivo, entonces no necesita marcar la casilla.
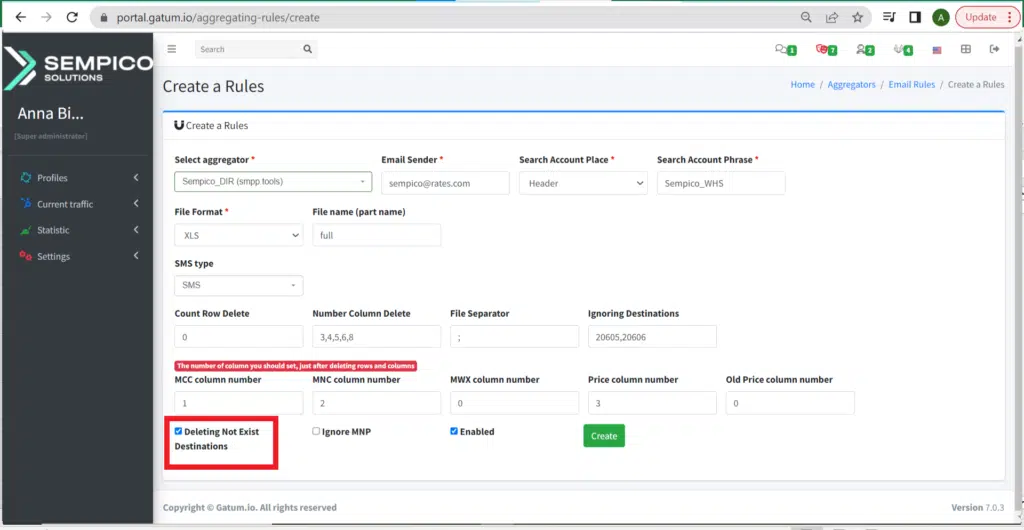
Si selecciona Ignore MNP,no se aplicará la lista de precios para países MNP. Si la casilla no está marcada, se aplicará el precio más alto del país entre todos los operadores.
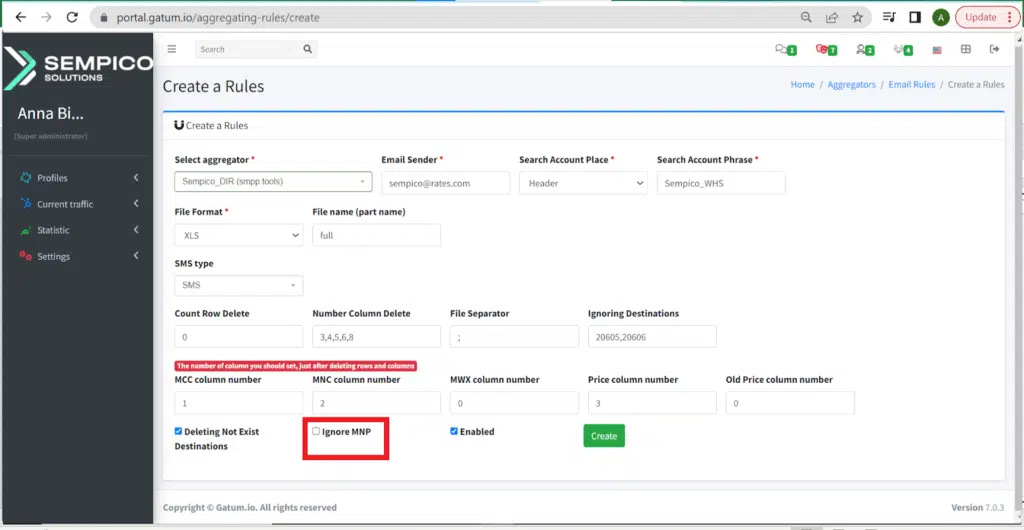
Si marca la casilla junto a Enabled, se aplicará la regla que creamos, si la elimina, se guardará como una plantilla que se puede aplicar.
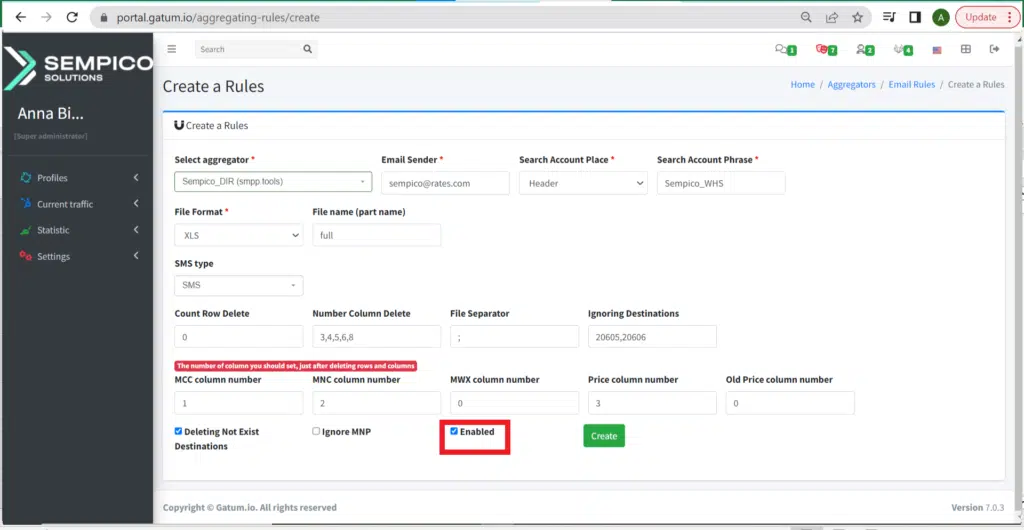
- Haga clic en el botón verde Save.
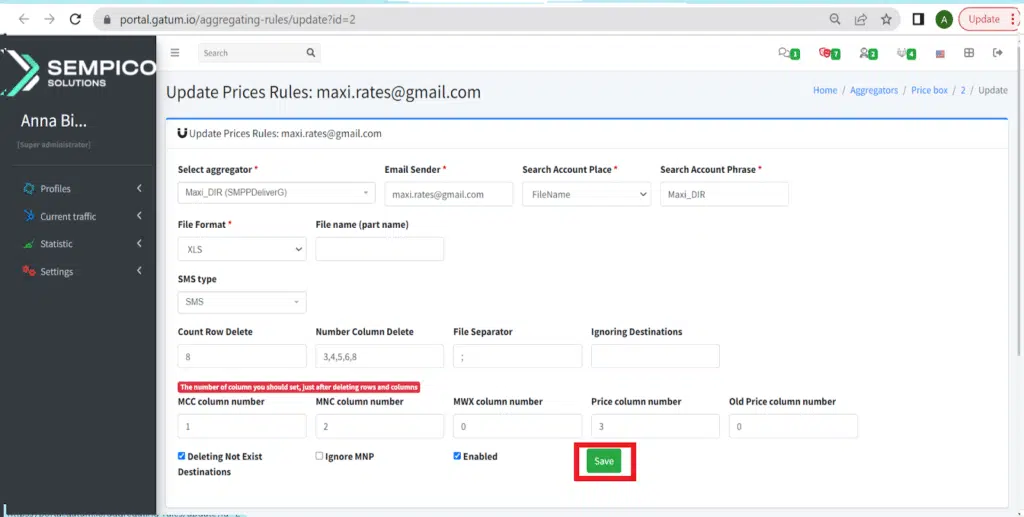
Así es como puede configurar la descarga automática de actualizaciones de precios desde el correo.
